よく使う機能と設定を記憶させてワンタッチアプリを作成する
コンテンツID(5702)
コピー、スキャン、ファクスなどよく使う機能や設定を記憶させ、新しいアプリとして登録できます。いつも決まった業務をワンタッチアプリとして登録しておくと、毎回複雑な設定をすることなくワンタッチで操作できるようになります。
たとえば、次のような設定をワンタッチアプリとして登録できます。
- 2アップと両面を組みあわせて節約コピーをする
- スキャンした文書を、PDF形式にして文書フォルダーに保存する
- 決まった宛先にファクスする
初期設定では一般ユーザーでもワンタッチアプリを登録できますが、一般ユーザーの登録を制限し、機械管理者だけに登録を許可する設定もできます。この設定は、CentreWare Internet Servicesの[認証/集計/権限]>[権限設定]>[アクセス制限設定]で行います。
商品によって一部表示や操作が異なる場合があります。
ワンタッチアプリを登録する
ここでは、2アップと両面コピーのワンタッチアプリを作成する例を説明します。
-
[コピー]画面で、2アップと両面を設定します。

-
機能リストをスクロールし、[ワンタッチアプリの作成]を押します。

-
ワンタッチアプリの名前を入力し、[次へ]を押します。
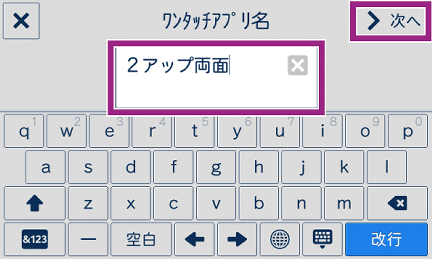
-
アプリのテーマ色を選び、[次へ]を押します。
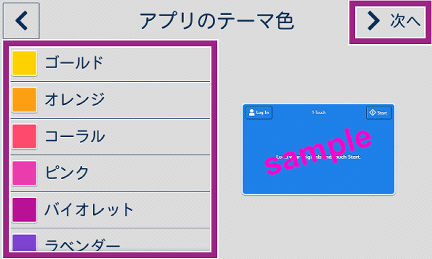
-
ホーム画面に配置するボタンのアイコンを選び、[次へ]を押します。
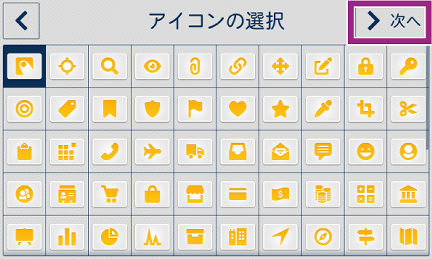
-
ホーム画面でワンタッチアプリを押したときの動作を、次から選びます。
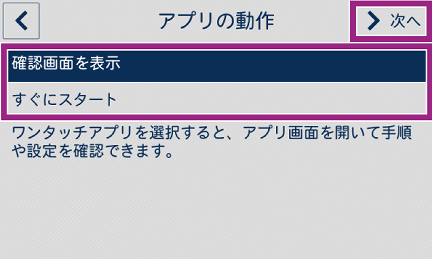
-
確認画面を表示
ワンタッチアプリを押すと、確認画面が表示され、手順や設定を確認できます。
-
すぐにスタート
ワンタッチアプリを押すと、すぐに操作が開始します。ただし、アプリによっては、この設定はできません。
-
-
手順6で[確認画面を表示]を選んだ場合は、表示するメッセージを入力し、[次へ]を押します。
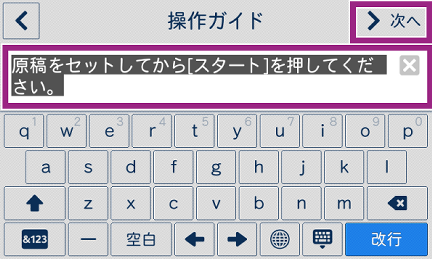
-
手順6で[確認画面を表示]を選んだ場合は、確認画面に表示する内容を選びます。
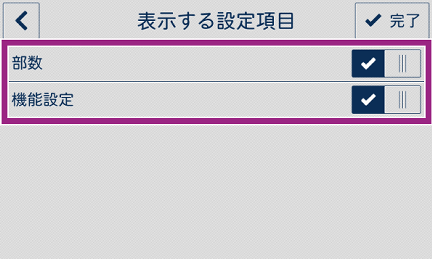
-
[完了]を押します。
-
ホーム画面に、ワンタッチアプリが作成されていることを確認します。
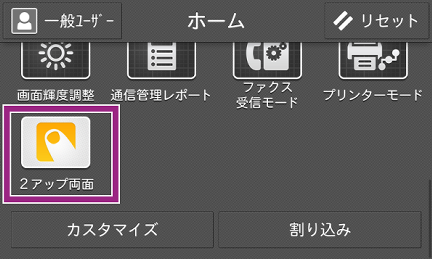
補足-
手順6で[すぐにスタート]を選んだ場合は、ボタンの右上にスタートマークが付きます。
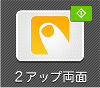
-
ワンタッチアプリを使う
ワンタッチアプリを登録するで作成したワンタッチアプリを使ってコピーします。
スタートマークがないワンタッチアプリ
-
コピーする原稿をセットします。
-
ホーム画面で、ワンタッチアプリを押します。
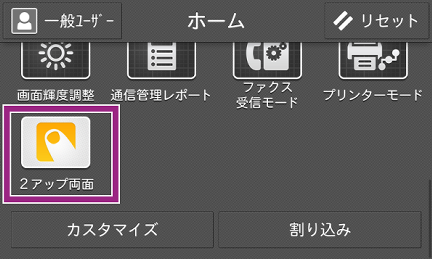
-
部数を設定し、[スタート]を押します。
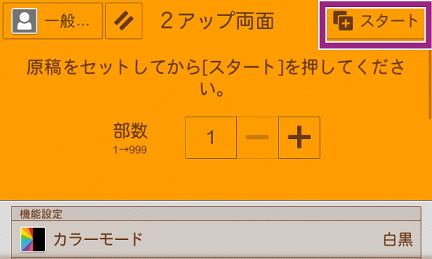
補足-
部数以外の設定内容は変更できません。
-
スタートマークがあるワンタッチアプリ
-
コピーする原稿をセットします。
-
ホーム画面で、ワンタッチアプリを押すと、操作が開始します。
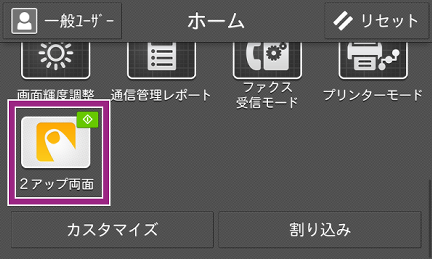
ワンタッチアプリを削除する
削除方法には、ホーム画面のカスタマイズで削除する方法と、確認画面で削除する方法があります。
ホーム画面のカスタマイズで削除する
-
ホーム画面の下部にある[カスタマイズ]を押します。
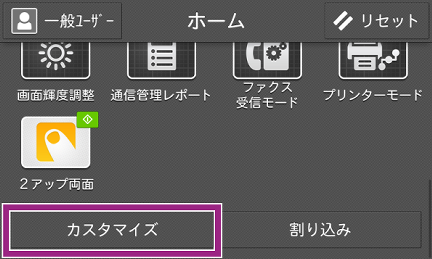
-
削除したいワンタッチアプリの[×]を押します。
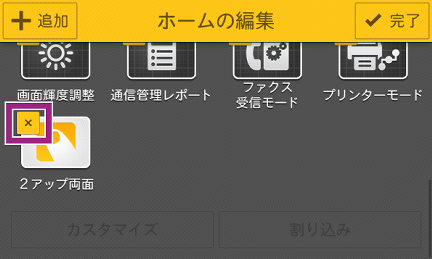
-
[削除]を押します。
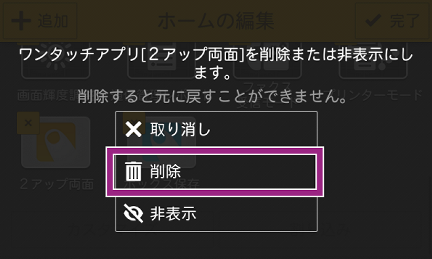
ワンタッチアプリの確認画面で削除する
この方法で削除できるのは、確認画面を表示する設定(スタートマークがない)のワンタッチアプリだけです。
-
ホーム画面で、削除したいワンタッチアプリを押します。
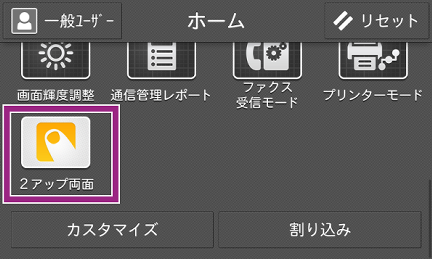
-
確認画面をスクロールし、最下段の[1-Touchの削除]を押します。
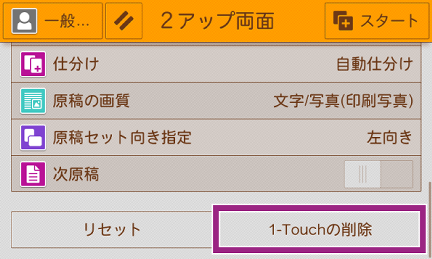
-
[削除]を押します。
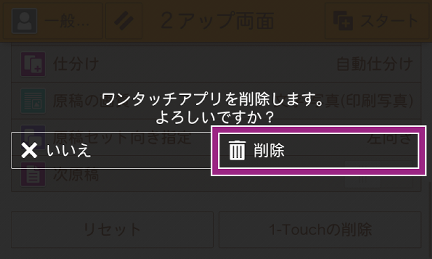
本ページをスマートフォンなどで表示する場合はQRコードをご利用ください。