パソコンが変わったため、アドレス帳情報を変更したい
コンテンツID(6005)
設定の流れ
ここでは、パソコンでの操作と複合機での操作が必要です。パソコンでの操作は[PC]、複合機での操作は[複合機]と明示しています。
本操作ではセキュリティー設定の変更を行います。
お客様が運用しているセキュリティーのルールに従って設定してください。
また、パスワードを設定しないでログオンしている場合や、ユーザー名が漢字やひらがなの場合は、スキャナー側からアクセスできません。
商品によって一部表示や操作が異なる場合があります。
[PC]パソコンで事前に準備する
操作手順は、「スキャンしてパソコンに保存したい」の「[PC]パソコンで事前に準備する」を参照してください。
[複合機]アドレス帳を変更する
一般ユーザーによるアドレス帳の登録、変更が制限されている場合は、ホーム画面の[アドレス帳]から登録や変更はできません。この場合は機械管理者にご相談ください。
-
ホーム画面で[アドレス帳]を押します。
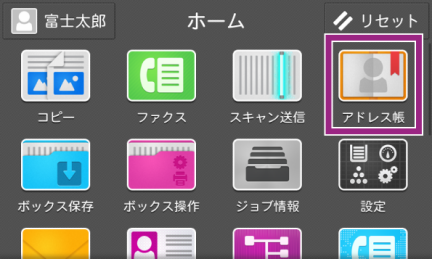
-
変更したい宛先を選びます。
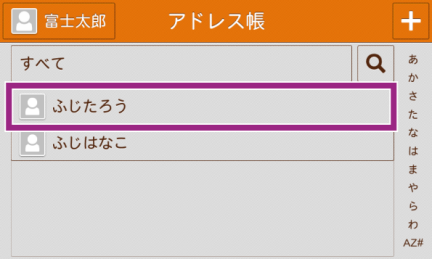
-
[編集]を押します。

-
変更したい宛先種別(ここでは[SMB])の[設定]を押します。

-
[サーバー名]に、「コンピューター名を確認する」で確認したフルコンピューター名を入力します。

-
変更が必要なほかの項目を設定し、[OK]を押します。
-
共有名:
「共有フォルダーを作成する」で作成した共有フォルダー名を入力します。
-
保存場所:
スキャン文書を共有フォルダーの中のフォルダーに保存する場合は、保存先のフォルダー名を入力します。直接保存する場合は、[(未設定)]のまま何も入力しません。
-
ユーザー名:
「Windowsにログオンするためのユーザー名とパスワードを確認する」で確認したユーザー名を入力します。
-
パスワード:
「Windowsにログオンするためのユーザー名とパスワードを確認する」で確認したパスワードを入力します。
-
-
すべての設定が終わったら、[連絡先を編集]画面で[OK]を押します。
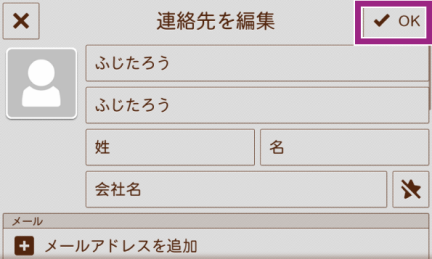
ホーム画面に戻るには、ホームボタンを押します。
本ページをスマートフォンなどで表示する場合はQRコードをご利用ください。