ファクス送信時に、原稿画像、宛先、送信結果をメールで通知する
コンテンツID(6315)
ファクス送信結果のメール通知で、モニターレポートと送信した原稿の画像をメールに添付できます。
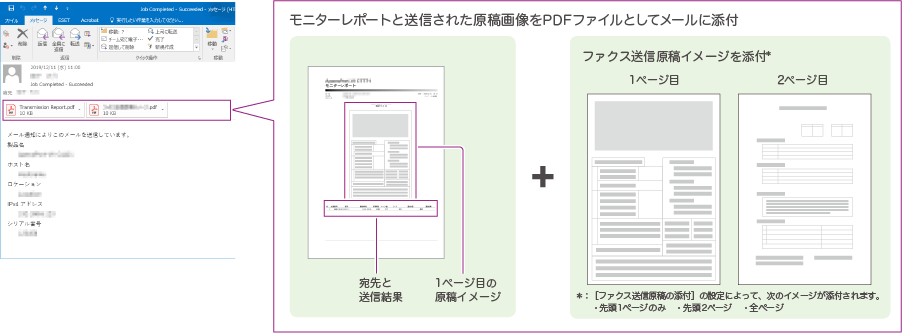
操作パネルで設定する方法とCentreWare Internet Servicesで設定する方法があります。
商品によって一部表示や操作が異なる場合があります。
操作パネルで設定する場合
機械管理者モードに入る
-
ホーム画面で認証情報の表示エリアを押して、機械管理者モードに入ります。
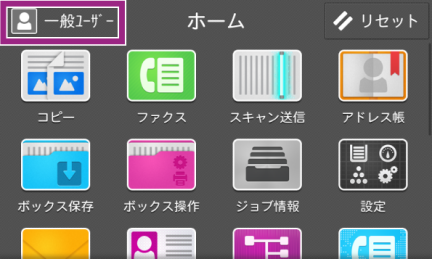
ポートを起動する
-
ホーム画面で[設定]を押します。
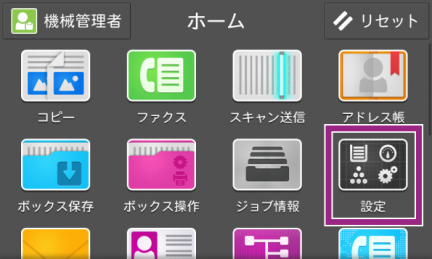
-
[ネットワーク設定]を押します。

-
[ポート設定]を押します。

-
[メール通知サービス]を押します。

補足「WSD」とは、「Web Services on Devices」の略です。
-
[メール通知サービス - ポート]で[起動]を選びます。

-
[ネットワーク設定]画面が表示されるまで[<]を押します。
送信メールサーバー(SMTPサーバー)を設定する
-
[ネットワーク設定]画面で[メール送受信設定]を押します。

-
[SMTPサーバー設定]を押します。

-
[SMTPサーバー - サーバー名/アドレス]を押します。

補足[接続確認]を押すと、本機から指定したメールアドレスにテストメールが送信され、本機とSMTPサーバーとの接続状況を確認できます。
-
表示されるキーボードを使って、サーバー名またはIPアドレスを入力し、[OK]を押します。

補足使用環境に応じて、[SMTPサーバー - ポート番号]、[送信時の認証方式]、[SMTP AUTH - ログイン名]、および[SMTP AUTH - パスワード]を設定します。
-
[ネットワーク設定]画面が表示されるまで[<]を押します。
本体のメールアドレスを設定する
-
[ネットワーク設定]画面で[本体メールアドレス/ホスト名]を押します。

-
[メールアドレス]を押します。

-
表示されるキーボードを使って、メールアドレスを入力し、[OK]を押します。

補足必要に応じて、[名前]、[ホスト名]、および[ドメイン名]を設定します。
-
[設定]画面が表示されるまで[<]を押します。
ジョブ終了時のメール通知を設定する
-
[設定]画面で[システム設定]を押します。

-
[ジョブ終了時のメール通知設定]を押します。
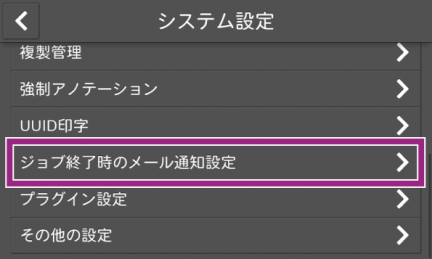
-
[通知対象ジョブ]を押します。

-
[ファクス]にチェックを付けます。
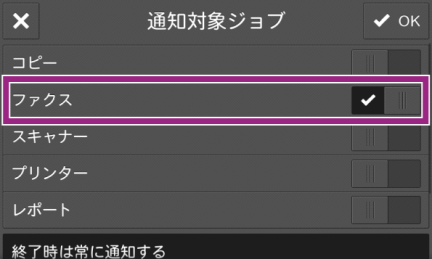
-
メール通知を行う条件を選びます。

-
[ファクス送信原稿の添付]で、メールにファクス送信原稿を添付するかどうかを選びます。モニターレポートと、ここで選んだ画像がPDFファイルでメールに添付されます。

-
各項目を設定したら、[OK]を押します。

-
[メールアドレス1]を押します。

-
表示されたキーボードでメールを送信するメールアドレスを入力し、[OK]を押します。
補足同様の手順で[メールアドレス2]から[メールアドレス5]まで、通知先のアドレスを最大5カ所まで設定できます。
-
[メール本文]を押します。
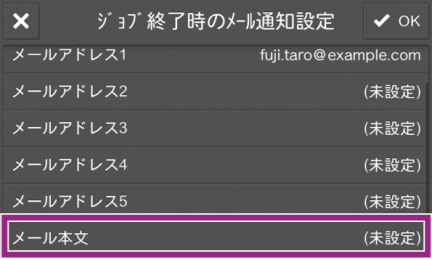
-
表示されたキーボードでメールに付加するコメントを入力し、[OK]を押します。
補足コメントは、半角512文字(全角256文字)以内で設定します。
[OK]を押します。
-
ホーム画面に戻るには、ホームボタンを押します。
[再起動]画面が表示された場合は、[はい(再起動する)]を押します。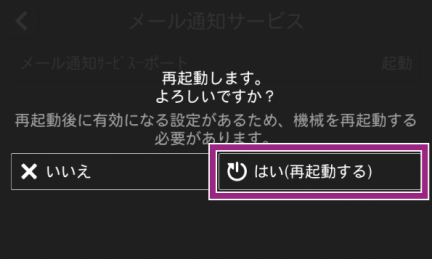
CentreWare Internet Servicesで設定する場合
ポートを起動する
-
Webブラウザーのアドレス入力欄に、本機のIPアドレス、またはインターネットアドレスを入力し、<Enter>キーを押します。
補足通信を暗号化している場合、CentreWare Internet Services (CWIS)にアクセスするには、Webブラウザーのアドレス欄に「http」ではなく「https」から始まるアドレスを入力してください。
本機で認証機能を使用している場合は、[ユーザー名]と[パスワード]にUser ID とパスワードを入力してください。User ID とパスワードについては、機械管理者にお問い合わせください。ユーザーに与えられている機械管理の権限によって、操作できる機能が異なります。
-
ホーム画面右上の[ログイン]をクリックし、機械管理者IDとパスワードを入力して、[ログイン]をクリックします。
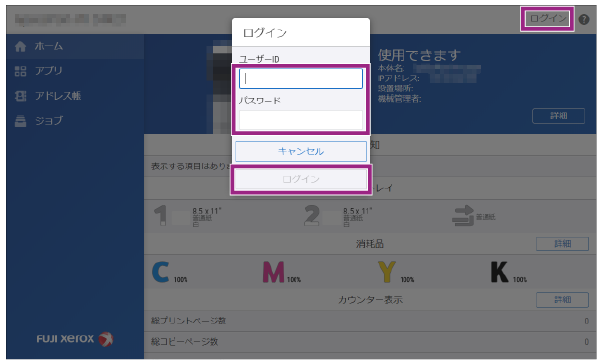
-
[ネットワーク]をクリックし、[プロトコル設定]の[SMTP]をクリックします。
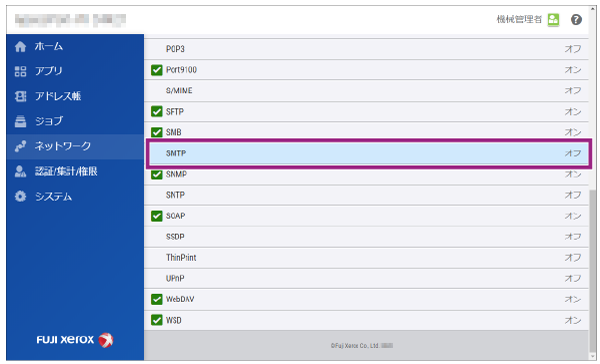
-
[ポート(メール通知)] を有効にします。
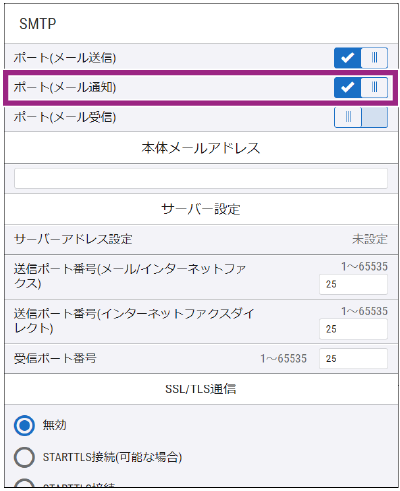
補足[メール通知]は、[メール送信]が停止していても設定が有効になります。
-
[保存]をクリックします。
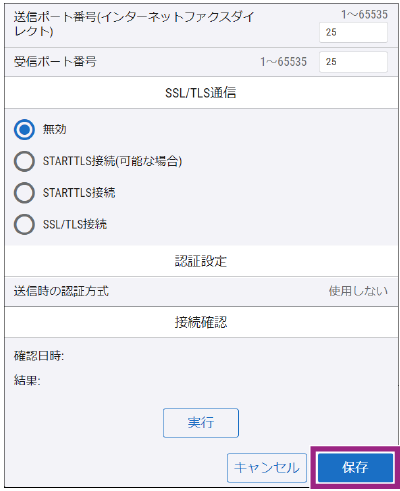
-
再起動を促す画面が表示されるので、[再起動]をクリックします。
-
[OK]をクリックします。
送信メールサーバー(SMTPサーバー)/本体のメールアドレスを設定する
本機が再起動したら、Webブラウザーの再読み込みをします。
表示された画面で機械管理者IDとパスワードを入力して[OK]をクリックします。
-
[ネットワーク]をクリックし、[プロトコル設定]の[SMTP]をクリックします。
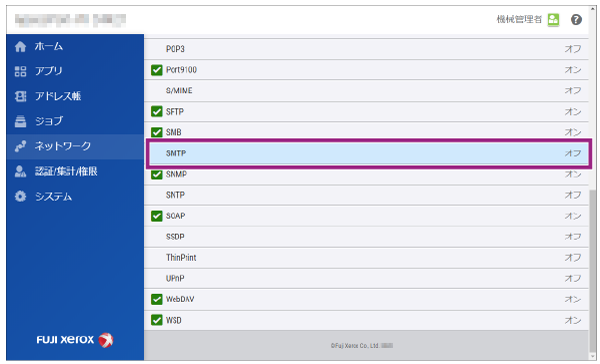
[ポート(メール送信)]を有効にします。
-
[サーバー設定]の[サーバーアドレス設定]をクリックし、SMTPサーバーのアドレスを、英数字と[.](ピリオド)、[-](ハイフン)で入力します。または、[サーバー一覧から選択]から選ぶこともできます。
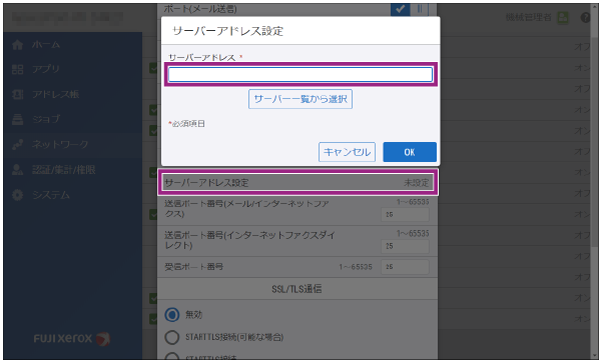
補足使用環境に応じて、[送信ポート番号(メール/インターネットファクス)]、[SSL/TLS通信]を設定します。
-
[本体メールアドレス]に本体のメールアドレスを入力します。
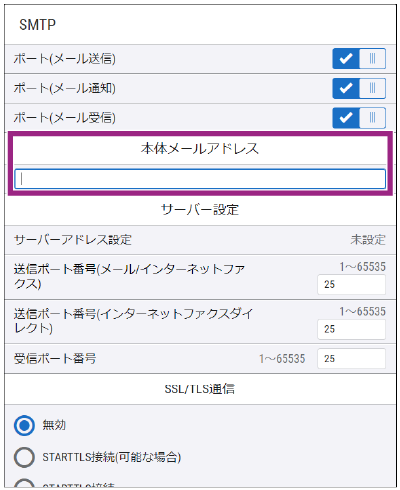
画面下部にある[保存]をクリックします。
再起動を促す画面が表示されるので、[再起動]をクリックします。
[OK]をクリックします。
ジョブ終了時のメール通知を設定する
本機が再起動したら、Webブラウザーの再読み込みをします。
表示された画面で機械管理者IDとパスワードを入力して[OK]をクリックします。
-
[ジョブ]を選びます。
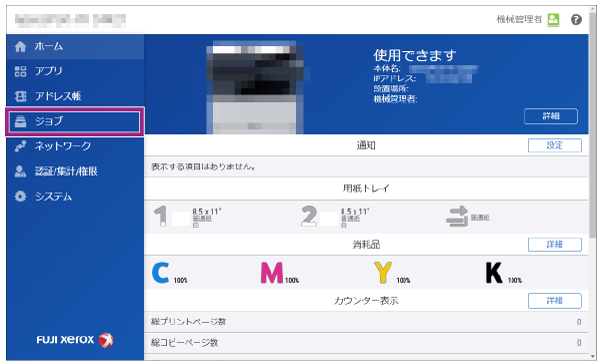
-
[ジョブ動作設定]をクリックします。
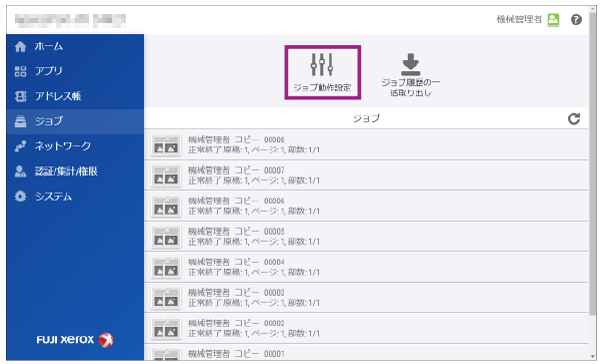
-
[ジョブ終了時のメール通知設定]で[確認/変更]をクリックします。
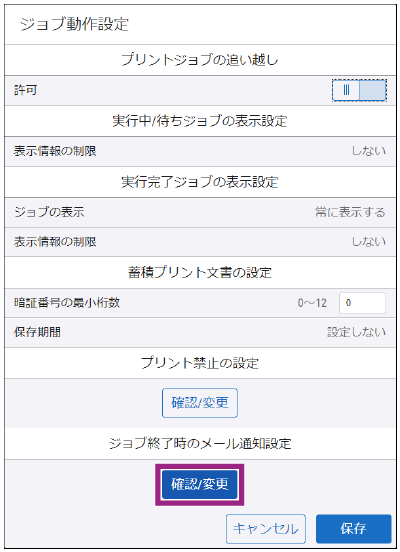
-
[ファクス]を有効にし、[通知先メールアドレス]にメールを送信するメールアドレスを入力し、[本文]にメールに付加するコメント を入力します。
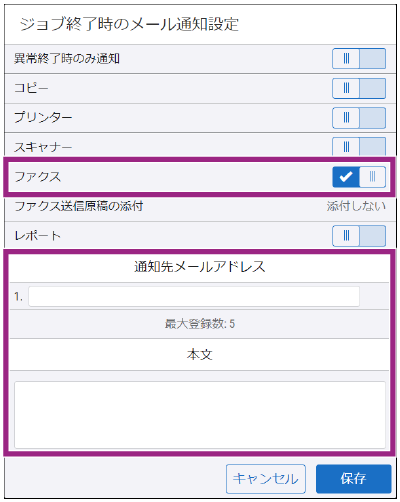
補足[システム]>[セキュリティー設定]>[ネットワークセキュリティー]>[送受信ドメインの制限]で送受信許可ドメインを指定をしている場合は、設定したドメイン以外のメールアドレスは指定できません。
異常終了時のみ通知する場合には[異常終了時のみ通知]も有効にします。
[本文]は512文字以内で設定します。
[ファクス送信原稿の添付]で、メールにファクス送信原稿を添付するかどうかを選びます。モニターレポートと、ここで選んだ画像がPDFファイルとしてメールに添付されます。
画面下部にある[保存]をクリックします。
再起動を促す画面が表示されたら、[再起動]をクリックします。
[OK]をクリックします。
ダイレクトファクスの送信結果を通知する場合
ファクスドライバーを使用したダイレクトファクス送信を利用している場合、ファクスドライバーにメール通知先を設定することで、送信結果情報をメール通知することができます。
送信結果に加えて、モニターレポート、送信した原稿の画像をメール添付するためには、「操作パネルで設定する場合」または「CentreWare Internet Servicesで設定する場合」の[ジョブ終了時のメール通知設定]を設定したうえで、ファクスドライバーにメール通知先を設定することで、ファクスドライバーで設定したメール通知先を追加してメール送信することができます。
この場合、機械管理者が設定した5カ所と、ファクスドライバーで設定した1カ所にメールが送信されます。
ここでは、ファクスドライバーでメールの通知先を設定する方法を説明します。
-
[スタート]をクリックし、表示されるメニューから[設定]を選び、Windowsの設定を開きます。
-
[デバイス]>[プリンターとスキャナー]を順に選びます。
-
プリンターをクリックし、[管理] を選びます。
[印刷設定]を選びます。
-
[詳細設定]タブを開きます。
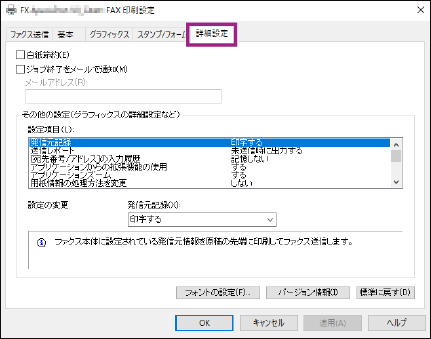
-
[ジョブ終了をメールで通知]にチェックを付け、[メールアドレス]に、メールを送信するメールアドレスを入力します。
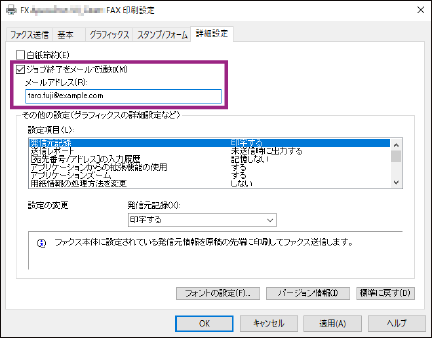
[OK]をクリックします。
本ページをスマートフォンなどで表示する場合はQRコードをご利用ください。