プリンターのセットアップ(Mac OS)
コンテンツID(6903)
設定の流れ
ここでは、パソコンでの操作と複合機での操作が必要です。パソコンでの操作は[PC]、複合機での操作は[複合機]と明示しています。
商品によって一部表示や操作が異なる場合があります。
[複合機]本機の機種名を確認する
本機の機種名は、本体上部右側に表示されています。
[複合機]本機のIPアドレスを確認する
-
ホーム画面の[設定]>[機械確認/レポート]を押して、本機のIPアドレスを確認します。
詳しくは、IPアドレスを確認したいを参照してください。
[PC]プリント用の標準ドライバーをインストールする
プリンタードライバーの入手方法は、次の2つがあります。
本機に同梱されているメディア(ソフトウェア/製品マニュアル)を使う
弊社のダウンロードページからダウンロードする。
ここでは、弊社公式サイトからダウンロードしてインストールする方法を例に説明します。
Mac OS Xにプリンタードライバーをインストールする場合は、管理者権限のあるユーザーでログインしてください。
Mac OS X用プリンタードライバーのダウンロードおよび対応しているOSは、ダウンロードページを参照してください。
ダウンロードページでお使いの機種を選び、Mac OS X用プリンタードライバーをダウンロードします。
ダウンロードしたファイルをダブルクリックします。
-
展開された[Fuji Xerox Print Driver for Mac OS X Installer]アイコンをダブルクリックします。
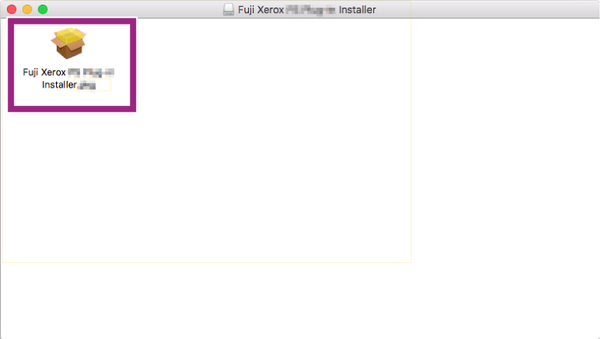
-
[続ける]をクリックします。
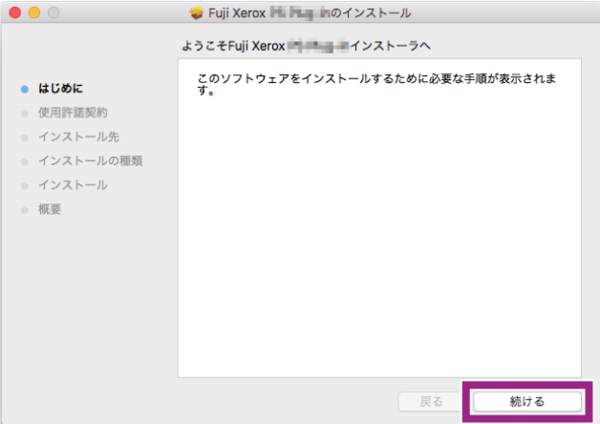
-
使用許諾契約を確認し、[続ける]をクリックします。
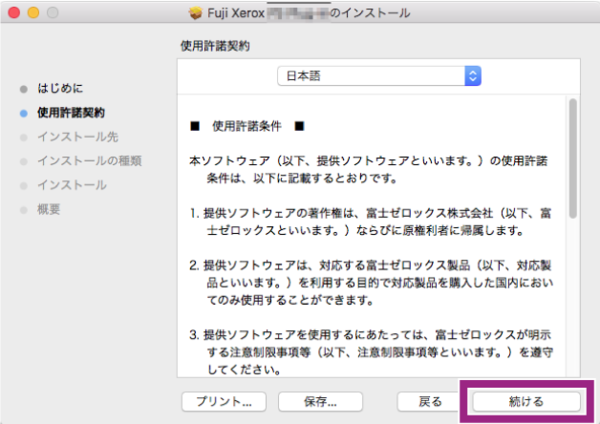
-
[同意する]をクリックします。
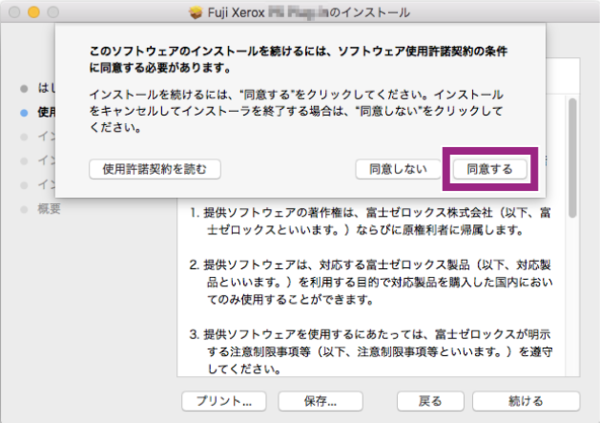
-
インストール方法を選択する画面が表示された場合は、[続ける]をクリックします。
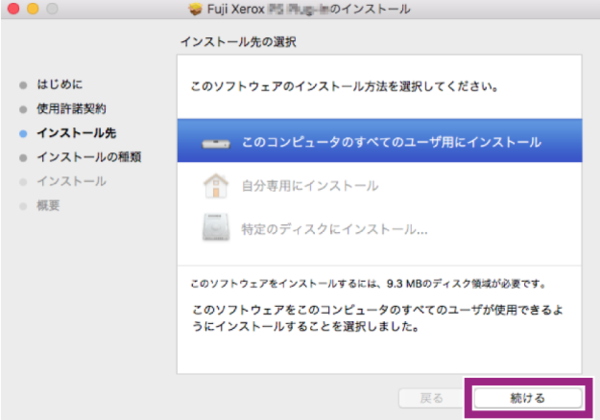
-
[インストール]をクリックします。
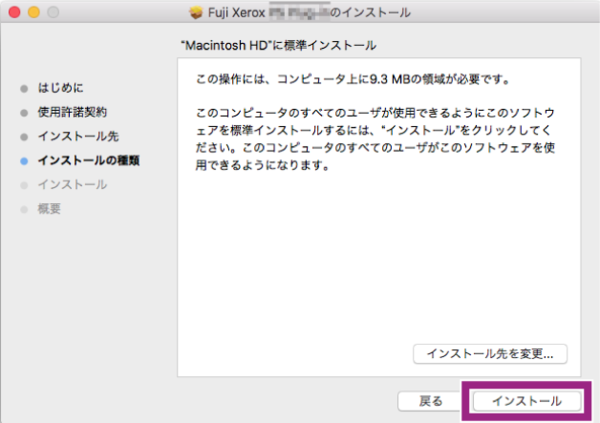
-
[ユーザ名]と[パスワード]を入力して、[ソフトウェアをインストール]をクリックします。
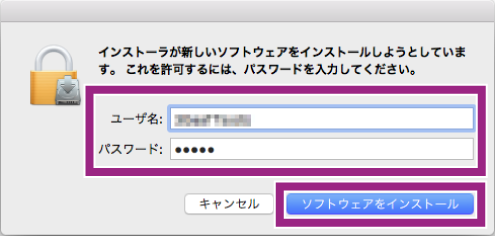
-
[閉じる]をクリックします。
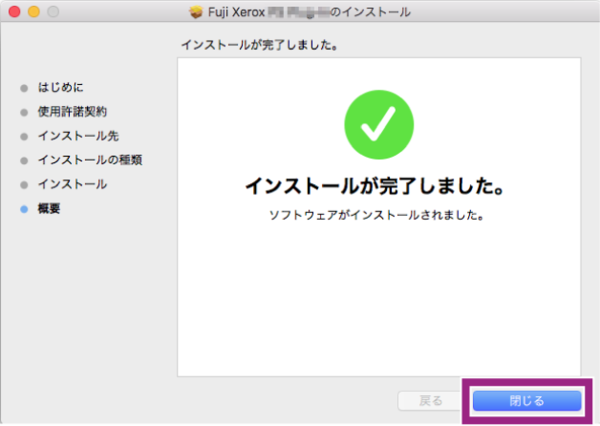
インストーラをゴミ箱に入れますか?というメッセージが表示された場合は、[ゴミ箱に入れる]をクリックします。
[PC]プリンターを追加する
プリンターの一覧に本機を追加します。ここでは、接続プロトコルでIPアドレスを選んでインストールする手順について説明します。
本機とパソコンの接続の方法によって、操作手順は異なります。
-
[Apple]メニューから[システム環境設定]を開き、[プリンタとスキャナ](OSにより異なります)を選びます。
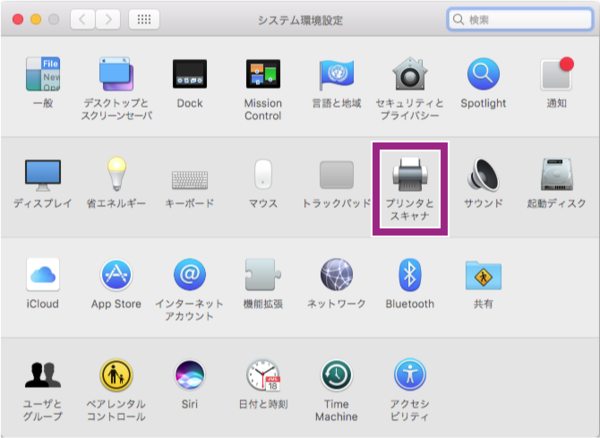
-
[+]をクリックします。
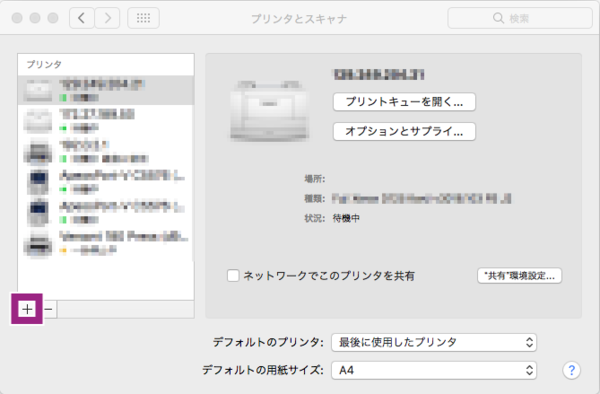
-
表示されたウィンドウにある[IP]をクリックします。
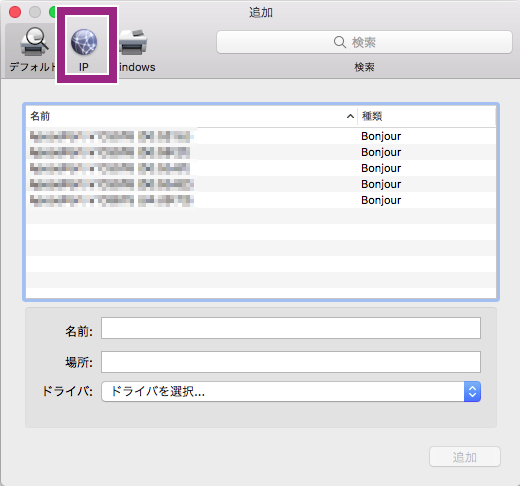
-
[アドレス]に、本機のIPアドレスを入力します。
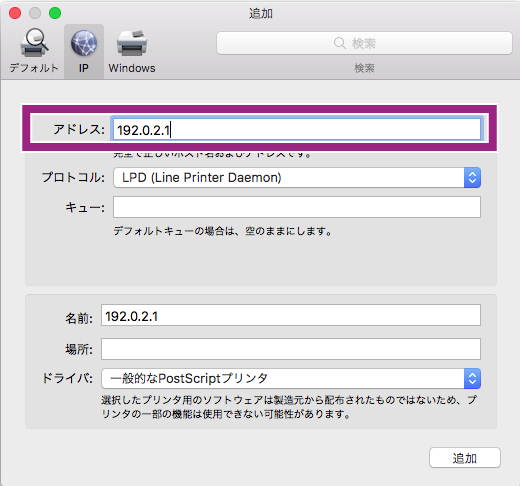
補足[プロトコル]には、プルダウンメニューから「LPD(Line Printer Daemon)」を選択してください。
-
[ドライバ]から[ソフトウェアを選択...]を選びます。
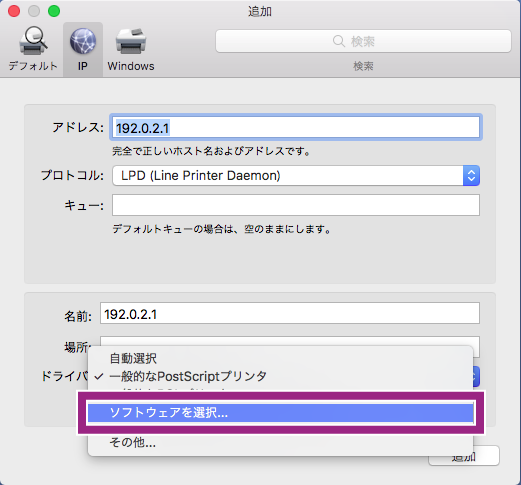
-
表示されたドライバーの一覧から、「FX Print Driver for Mac OS X vX.X」を選び、[OK]をクリックします。
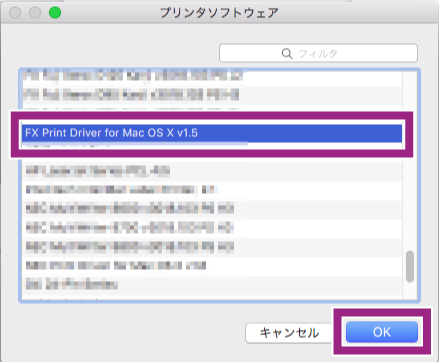
注記「X.X」は、バージョンを表します。
-
[追加]をクリックします。
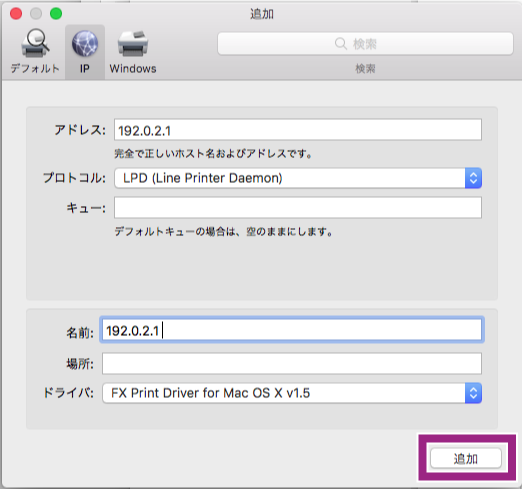
-
必要に応じてオプションの設定をして、[OK]をクリックします。
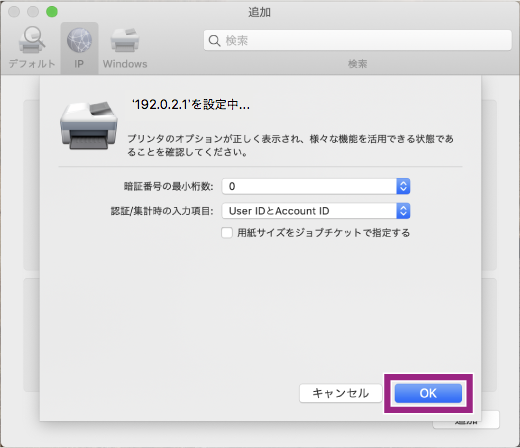
補足オプションの設定は、インストール後でも変更できます。
[PC]プリントを指示する
お使いのアプリケーションソフトウェアによっては、メニューの呼びかたや、画面の表示が異なることがあります。
プリントする文書を開いて、[ファイル]メニューから[プリント]を選びます。
-
[プリンタ]で本機を選び、[プリント]をクリックします。
必要に応じて各設定をしてください。
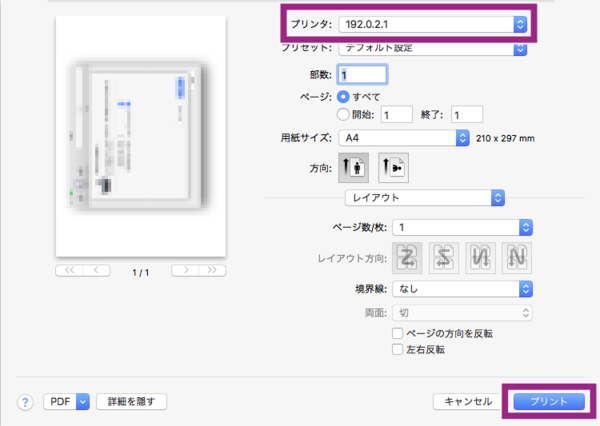
本ページをスマートフォンなどで表示する場合はQRコードをご利用ください。