手差しトレイで、封筒にコピーしたい
コンテンツID(7206)
封筒のタイプやサイズによって、セット方法が異なります。
コピーしたい封筒に合わせて、原稿と封筒を正しくセットしてください。
設定の流れ
商品によって一部表示や操作が異なる場合があります。
封筒のタイプとサイズを確認する
プリントできる封筒については、「手差しトレイで、封筒にプリントしたい」の「封筒のタイプとサイズを確認する」を参照してください。
用紙トレイ5(手差し)に封筒をセットする
封筒の形状によってセット方法が異なります。
図を参照して、封筒のコピーする面を上にして、用紙トレイ5(手差し)にセットします。
封筒に用紙ガイドをきちんと合わせてください。

和封筒は、プリントする面を上にし、フラップ(ふた)を開いた状態で上辺が手前側になるようにして、セットしてください。
洋封筒は、プリントする面を上にし、フラップ(ふた)を閉じた状態で上辺が右側となるようにして、セットしてください。
フラップ(ふた)にのり/シールが付いている封筒は、フラップ(ふた)を閉じた状態で上辺が奥側になるようにセットしてください。
コピーする面を下にして、原稿を原稿ガラスにセットする
封筒の形状によってセット方法が異なります。
図を参照して、コピーする面を下にして、原稿を原稿ガラスに正しくセットしてください。

ただし、フラップにのりやシールが付いている場合には、以下のようにセットしてください。

ホーム画面の[コピー]を押し、用紙を設定し、[スタート]を押す
-
ホーム画面で[コピー]を押します。
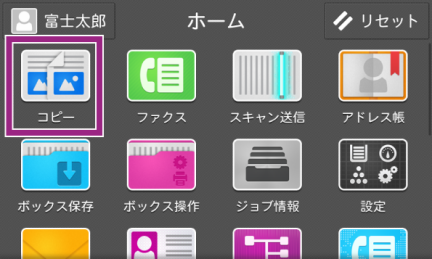
-
[トレイ5(手差し)]画面が表示されるので、用紙サイズに封筒のサイズ、用紙種類に[封筒]を選びます。

補足[トレイ5(手差し)]画面が表示されないときは、[コピー]>[用紙選択]を押して、表示されるメニューからトレイ5(手差し)[
 ]を選んでください。
]を選んでください。よく使うサイズがある場合は、表示する用紙サイズをあらかじめ設定しておくと、メニューから選択できるようになります。機械管理者モードの[設定]>[用紙トレイ]>トレイ5(手差し)>[定形サイズボタン設定]で設定できます。
-
[OK]を押します。
-
[スタート]を押します。

本ページをスマートフォンなどで表示する場合はQRコードをご利用ください。