スキャンしてUSBメモリーに保存したい
コンテンツID(5834)
概要
スキャンした文書を、直接USBメモリーに保存する手順を説明します。
USB メモリーを取り外す場合は、タッチパネルディスプレイに、転送中の画面が表示されていないことを確認してください。データの保存中にUSB メモリーを取り外すと、USB メモリー内のデータを破壊する場合があります。USB メモリーへの書き込みが終了したかどうかは、[ジョブ確認]画面でも確認できます。
必ずUSBメモリー内部のデータをバックアップしてから使用してください。
お客様のデータ消失による直接、間接の損害について、弊社はその責任を負いかねますので、あらかじめご了承ください。
本機能は、お使いの機種によっては利用できません。利用するにはオプションが必要になります。詳しくは、弊社の営業担当者にお尋ねください。
CentreWare Internet Services 上での設定によっては、本機能を使用できないことがあります。ホーム画面に[スキャナー(USBメモリー保存)]が表示されていない場合、機械管理者にお問い合わせください。
この機能は、ソフトウェアによって暗号化されたUSB メモリーには利用できません。
手順
USBメモリー差込口に、USBメモリーを差し込みます。
 補足
補足USB メモリーは次のものを使用してください。
USB2.0に対応している
フォーマット済み
最大容量が128GB 以下
[USBメモリー検出]画面が表示されたら、[スキャナー(USBメモリー保存)]を押します。
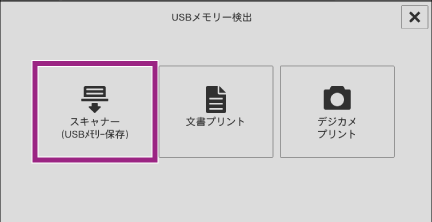 補足
補足異なる画面が表示された場合は、ホームボタンを押してホーム画面を表示させ、[スキャナー(USBメモリー保存)]を押します。
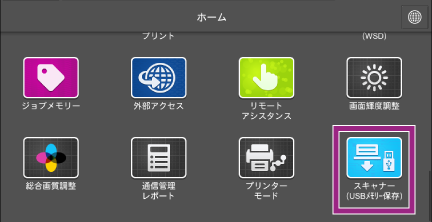
保存先の表示エリアを押し、スキャンする文書の保存先を指定します。
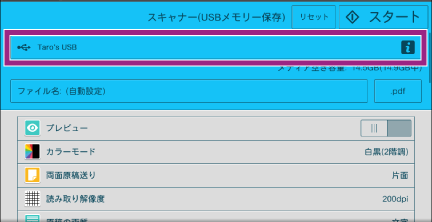 補足
補足保存先を指定しない場合、スキャンデータはルートディレクトリー直下に保存されます。
 を押すと、保存先のフルパス(すべての階層のフォルダー名)を表示できます。
を押すと、保存先のフルパス(すべての階層のフォルダー名)を表示できます。
保存先となるフォルダーを選び、[OK]を押します。選んだフォルダーの上/下階層に移動したい場合は、[上の階層へ]または[下の階層へ]を押します。
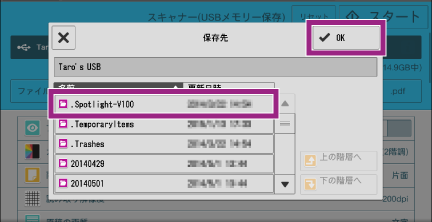 補足
補足[名前]または[更新日時]を押すと、それぞれ昇順、または降順でソートできます。
フォルダー名やファイル名に使用されている文字や文字数によっては、そのフォルダーやファイルが正しく表示されなかったり、選べなかったりする場合があります。
[ファイル名]を押します。
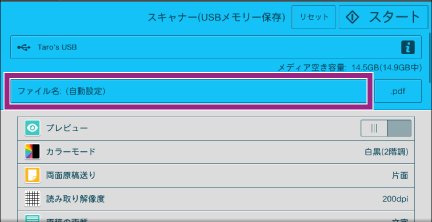 補足
補足[自動設定]の場合、機械管理者モードで設定した形式に従って、ファイル名が自動的に設定されます。
表示されるキーボードを使って、ファイル名を入力し、[決定]を押します。
[ファイル名]の右にある、拡張子が表示されているボタンを押します。
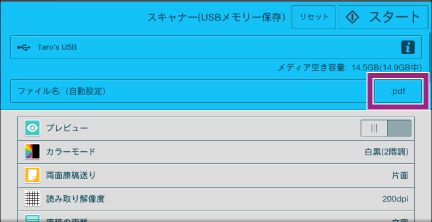
表示されるメニューから希望のファイル形式を選びます。希望のファイル形式が表示されていない場合は、[他の出力ファイル形式]を押します。
TIFF/JPEG自動
JPEGまたはTIFFが自動的に選択されます。フルカラーとグレースケールの画像は[JPEG]が、白黒画像は[TIFF]がページごとに設定されます。
TIFF
印刷物などに使われ、白黒向きの画像形式です。
JPEG
JPEG形式で保存します。[カラーモード]で[フルカラー]または[グレースケール(256階調)]が選ばれている場合のみ設定できます。
PDF
相手のパソコンの機種や環境によらず、データを表示することができます。フォントやサイズなどの文字情報も保存できます。
DocuWorks
DocuWorks用のファイル形式です。
XPS
マイクロソフト社が開発したデータ形式で、XPS Viewerなどで表示できます。(*XPSとは、XML Paper Specificationの略称です。)
Microsoft® Office形式
Microsoft® Wordファイル形式(doc)またはMicrosoft® Excel®ファイル形式(xls)です。
注記docまたはxlsフォーマット以外で保存することはできません。
Microsoft® Office形式では文字認識(OCR)を行います。ただし、原稿の状態によっては、誤認識されたり図形の情報が一部欠落する可能性があります。
Microsoft® Office形式での保存機能は、紙原稿をスキャンして保存後に、変換されたテキストや画像などを適宜編集して再利用することを前提とした、補助機能です。紙原稿上の文字や表、図形、写真を100%再現することを保証するものではありません。
補足Microsoft® Office形式は、[カラーモード]で[自動]、[フルカラー]または[グレースケール(256階調)]、[読み取り解像度]を[300dpi]に設定した場合に利用できます。
Microsoft® Office形式は、お使いの機種によっては利用できません。利用するにはオプションが必要になります。詳しくは、弊社の営業担当者にお尋ねください。
必要に応じて、カラーモードや読み取り方法を設定します。
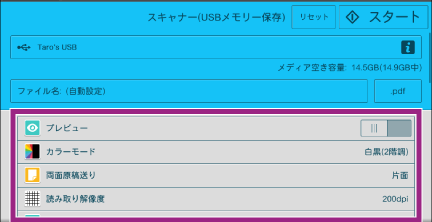
[スタート]を押します。
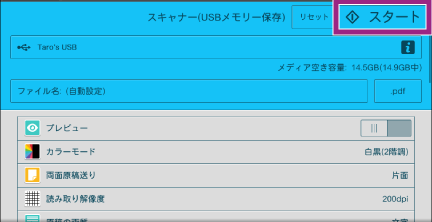
本ページをスマートフォンなどで表示する場合はQRコードをご利用ください。