スキャンして複合機のボックスに保存したい
コンテンツID(6008)
設定の流れ
ボックスを登録する
一般ユーザーが自分で管理できる親展ボックスを作成します。他のユーザーが操作できないように、アクセス制限を設定できます。
機械管理者によってボックス操作時のアクセス制限が設定されている場合は、次の設定に固定されます。
[アクセス制限]:[設定する]
[制限する操作]:[常時(すべての操作)]
ボックスは、500個まで登録できます。
次の場合は、ボックスにデータを保存できません。
ハードディスク容量がいっぱいになった場合
すべてのボックスの保存文書合計数が9,999に達している場合
保存文書数が1,000に達しているボックス
ホーム画面の[登録/変更]を押します。

[ボックス登録]を押します。

登録する親展ボックスを選びます。
 補足
補足キーパッドで3桁の番号を入力すると、指定した親展ボックスが画面の一番上に表示されます。
[設定する]を選び、パスワードを入力します。

制限する操作を選び、[OK]を押します。
 補足
補足機械管理者の設定によっては、アクセス制限を[設定しない]にすることはできません。情報漏洩のリスクを避けるため、アクセス制限を設定することをお勧めします。
[ボックス名称]を押します。

親展ボックス名を入力します。
全角で10文字(半角で20文字)まで入力できます。

[決定]を押します。
ホーム画面に戻るには、ホームボタンを押します。
文書をスキャンして、ボックスに保存する
スキャンする文書をセットします。
 補足
補足折り目、しわのある原稿、切り貼り原稿、カール紙、裏カーボン紙は、紙詰まりの原因になりますので、原稿ガラスにセットしてください。
[スキャナー(ボックス保存)]を押します。

「ボックスを登録する」で登録したボックスを選びます。
ボックスにパスワードを設定した場合は、パスワードを入力して[確定]を押します。

必要に応じて、任意の項目を設定します。

[スタート]を押します。

手順3で選んだボックスを選び、パスワードを入力して、[文書確認/削除]を押します。

スキャンした文書が保存されていることを確認します。

ホームボタンを押して、終了します。
ボックスに保存した文書をプリントする
ホーム画面の[ボックス操作]を押します。
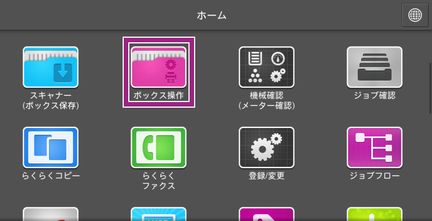
親展ボックスを選びます。
ボックスにパスワードを設定した場合は、パスワードを入力して[確定]を押します。

表示方法を[リスト表示]、または[サムネール表示]から選びます(ここでは[サムネール表示]を選びます)。

文書を選び、[個別プリント]または[束ねプリント]を選びます。
文書の内容を確認したい場合は[文書確認(プレビュー)]を、削除したい場合は[削除]を押します。
 補足
補足複数文書を指定した場合、[束ねプリント]は選んだ文書を1文書として扱い、[個別プリント]は個別の文書として扱います。
任意の項目を選びます。
 補足
補足プリント部数を指定する場合は、キーパッドで入力します。
[プリント実行]を押します。
補足親展ボックスに保存されたプリント文書(プリンタードライバーで[ボックス保存]を指定して親展ボックスに保存された文書)をプリントする場合、プリンタードライバーで指定した機能は、ほとんどが無効になり、操作パネルやCentreWare Internet Services (CWIS)での指定が有効になります。ただし、まとめて1枚、プリント位置調整、白紙節約は、プリンタードライバーの指定が有効になります。
本ページをスマートフォンなどで表示する場合はQRコードをご利用ください。