ボックス内の文書をパソコンに取り込みたい
コンテンツID(6010)
設定の流れ
ここでは、パソコンでの操作と複合機での操作が必要です。パソコンでの操作は[PC]、複合機での操作は[複合機]と明示しています。
[複合機]本機のIPアドレスを確認する
[機械確認(メーター確認)]を押します。
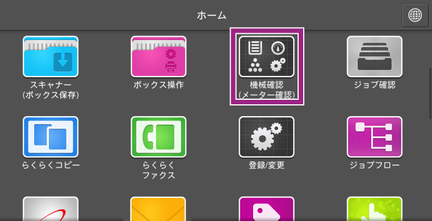
[機械確認]画面の[機械情報]を押します。

IPアドレスを確認します。
 注記
注記IPv6アドレスを設定している場合、IPv4のIPアドレスは表示されません。
機械管理者モードで[仕様設定]>[ネットワーク設定]>[プロトコル設定]>[TCP/IP - ネットワーク設定]を選び、[確認/変更]を押して、[IPv4 - IPアドレス]を参照してください。
[×]を押します。
[PC]CWISにアクセスする
パソコンからCentreWare Internet Servicesにアクセスします。
CentreWare Internet Servicesを利用するには、本機にIPアドレスの設定が必要です。機能設定リストをプリントして、本機にIPアドレスが設定されていること、HTTPプロトコルが有効になっていることを確認してください。
CentreWare Internet Servicesについては、「CentreWare Internet Services(CWIS)とは」を参照してください。
以下の手順は、WebブラウザーとしてMicrosoft® Internet Explorerを使用していることを前提としています。ほかのWebブラウザーでは異なることがあります。
Webブラウザーのアドレス入力欄に、本機のIPアドレス、またはインターネットアドレスを入力し、<Enter>キーを押します。
補足通信を暗号化している場合、CentreWare Internet Services (CWIS)にアクセスするには、Webブラウザーのアドレス欄に「http」ではなく「https」から始まるアドレスを入力してください。
本機の設定で、認証設定されている場合は、<Enter>キーを押したあとに機械管理者ID/パスワードの入力が必要となります。
IDとパスワードの初期値は、機械管理者にお問い合わせください。
[PC]ボックス内の文書をパソコンに取り込む
[スキャン]タブをクリックします。

スキャン文書を保存した親展ボックスの[文書の一覧表示]をクリックします。

パスワードを入力する画面が表示された場合は、親展ボックスに設定されているパスワードを入力し、[適用]をクリックします。

ダウンロードする文書番号にチェックを付け、任意の項目(ここでは[取り出しフォーマット]で[PDF])を選び、[文書取り出し]をクリックします。

リンク先のファイル名をクリックして、文書を保存します。
 注記
注記本機で文書の自動削除の設定をしていても、CWISで取り込んだ場合は削除されません。
[PC]ボックス内の文書を削除する
[スキャン]タブの[ボックス]をクリックし、親展ボックスの一覧を表示します。

削除したい文書が蓄積されている親展ボックスから[文書の一覧表示]をクリックします。

パスワードを入力する画面が表示された場合は、親展ボックスに設定されているパスワードを入力し、[適用]をクリックします。

削除する文書にチェックを付け、[削除]をクリックします。

[OK]をクリックします。

本ページをスマートフォンなどで表示する場合はQRコードをご利用ください。