スキャンをきれいにしたいが、ファイルサイズも小さくしたい
コンテンツID(6017)
スキャンする原稿の種類によって、おすすめのスキャン設定が異なります。 ご利用の原稿に応じて設定を変更してください。
すべて白黒の文書の場合
[カラーモード]を[白黒(2階調)]に、[読み取り解像度]を[300dpi]に設定することをおすすめします。
スキャナー(PC保存)、スキャナー(メール送信)、スキャナー(URL送信)、スキャナー(ボックス保存)で利用できます。
ここでは、スキャナー(PC保存)を例に説明します。
ホーム画面で[スキャナー(PC保存)]を選びます。
 補足
補足[保存先の指定]画面が表示されている場合は、[×]を押して閉じてください。
[カラーモード]を選びます。
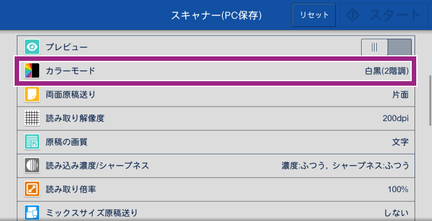 補足
補足目的の機能が表示されていない場合は、[その他の機能を表示]を押してください。
[白黒(2階調)]を選びます。
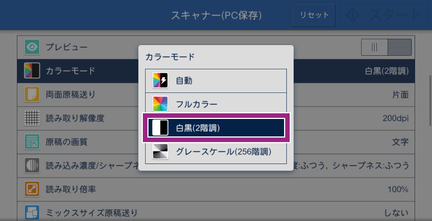
[読み取り解像度]を選びます。
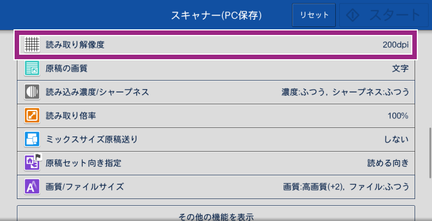
[300dpi]を選びます。
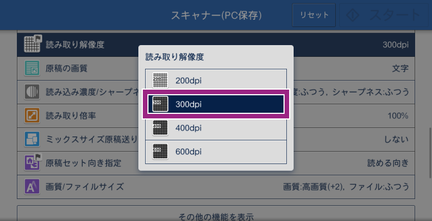 注記
注記データ容量が大きい場合は、[200dpi]に変更してください。
保存先を指定して[スタート]を押します。
テキスト主体で色数の少ない文書の場合
赤入れ、捺印、マーカーの追記、図面、文字中心で8色以内程度の文書、写真がないカラー文書などは、少数色スキャン機能を利用することでデータ容量を軽くできます。

[カラーモード]を[フルカラー]に、[読み取り解像度]を[300dpi]に設定し、[少数色で圧縮する]を設定することをおすすめします。
スキャナー(PC保存)、スキャナー(メール送信)、スキャナー(URL送信)で利用できます。
ここでは、スキャナー(PC保存)を例に説明します。
ホーム画面で[スキャナー(PC保存)]を選びます。
 補足
補足[保存先の指定]画面が表示されている場合は、[×]を押して閉じてください。
[カラーモード]を選びます。
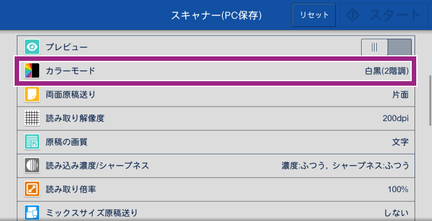 補足
補足目的の機能が表示されていない場合は、[その他の機能を表示]を押してください。
[フルカラー]を選びます。
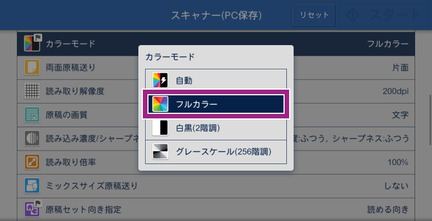 注記
注記[自動]ではなく、[フルカラー]を選んでください。
[読み取り解像度]を選びます。
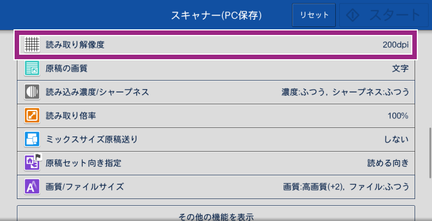
[300dpi]を選びます。
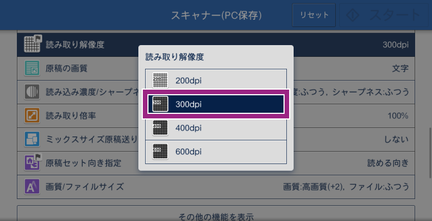 注記
注記データ容量が大きい場合は、[200dpi]に変更してください。
出力ファイル形式の[他の出力ファイル形式]を選び、[少数色で圧縮する]を設定します。
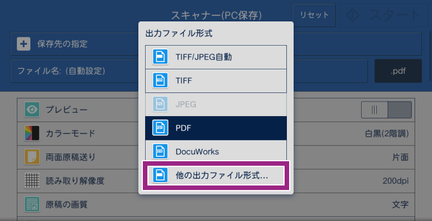
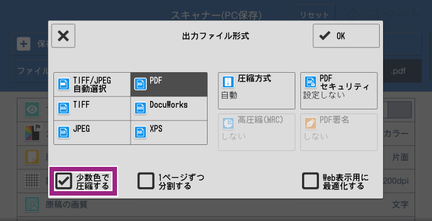 補足
補足- 「XPS」とは、「XML Paper Specification」の略です。
保存先を指定して[スタート]を押します。
注記スキャナー(ボックス保存)では本設定を利用できません。スキャナー(PC保存)、スキャナー(メール送信)、またはスキャナー(URL送信)を利用してください。
カラー文書やプレゼンテーション文書の場合
プレゼンテーション用の文書や、写真を含むカタログやチラシのようなカラー文書、色数が多いカラー文書などは、画質/ファイルサイズ設定を変更することでデータ容量を軽くできます。
また、文字や写真が混在している文書で、データ容量をより軽くしたい場合は、高圧縮機能を設定してください。

画質/ファイルサイズ設定を変更する
[カラーモード]を[自動]に、[読み取り解像度]を[300dpi]に設定し、[画質/ファイルサイズ]を[標準画質]にすることをおすすめします。
スキャナー(PC保存)、スキャナー(メール送信)、スキャナー(URL送信)、スキャナー(ボックス保存)で利用できます。
ここでは、スキャナー(PC保存)を例に説明します。
ホーム画面で[スキャナー(PC保存)]を選びます。
 補足
補足[保存先の指定]画面が表示されている場合は、[×]を押して閉じてください。
[カラーモード]を選びます。
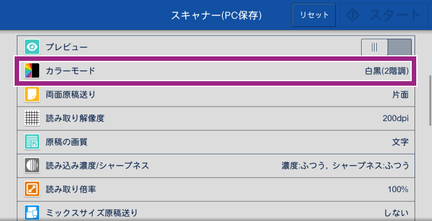 補足
補足目的の機能が表示されていない場合は、[その他の機能を表示]を押してください。
[自動]を選びます。
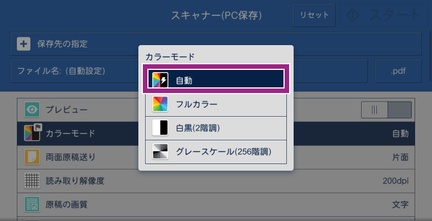
[読み取り解像度]を選びます。
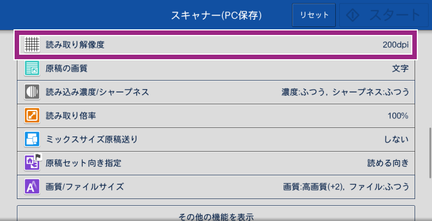
[300dpi]を選びます。
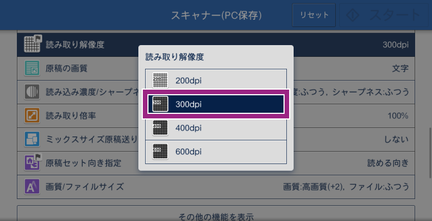 注記
注記データ容量が大きい場合は、[200dpi]に変更してください。
[画質/ファイルサイズ]を選び、[標準画質]を設定します。
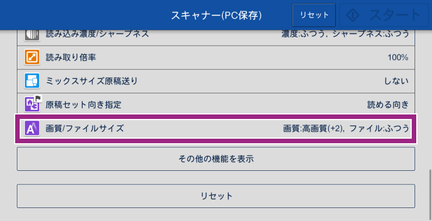
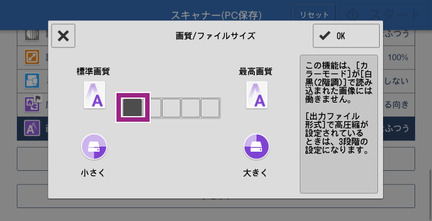
保存先を指定して[スタート]を押します。
データ容量をより軽くするため、高圧縮機能を設定する
文字や写真が混在している文書で、データ容量をより軽くしたい場合は、[カラーモード]を[自動]に、[読み取り解像度]を[300dpi]に設定し、[高圧縮(MRC)]を[する]に設定することをおすすめします。
スキャナー(PC保存)、スキャナー(メール送信)、スキャナー(URL送信)で利用できます。
ここでは、スキャナー(PC保存)を例に説明します。
ホーム画面で[スキャナー(PC保存)]を選びます。
 補足
補足[保存先の指定]画面が表示されている場合は、[×]を押して閉じてください。
[カラーモード]を選びます。
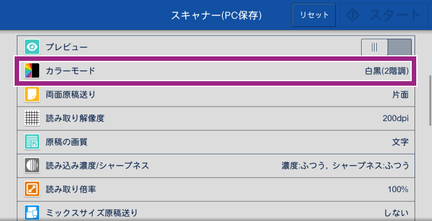 補足
補足目的の機能が表示されていない場合は、[その他の機能を表示]を押してください。
[自動]を選びます。
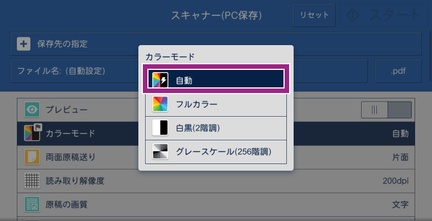
[読み取り解像度]を選びます。
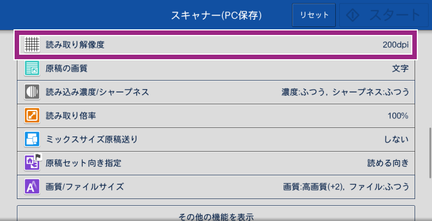
[300dpi]を選びます。
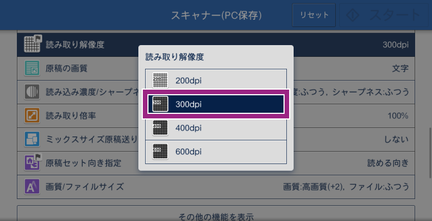 注記
注記データ容量が大きい場合は、[200dpi]に変更してください。
出力ファイル形式の[他の出力ファイル形式]選び、[高圧縮(MRC)]を設定します。
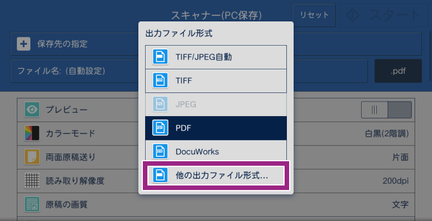
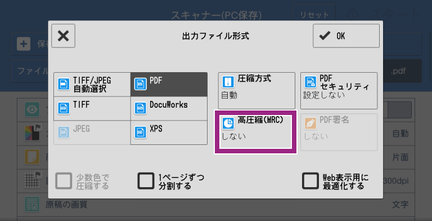
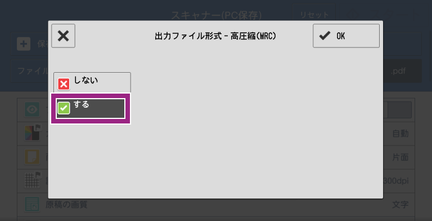 補足
補足- 「XPS」とは、「XML Paper Specification」の略です。
保存先を指定して[スタート]を押します。
注記スキャナー(ボックス保存)では本設定を利用できません。スキャナー(PC保存)、スキャナー(メール送信)、またはスキャナー(URL送信)を利用してください。
本ページをスマートフォンなどで表示する場合はQRコードをご利用ください。