スキャンして複合機からメールで送りたい
コンテンツID(6012)
ここでは、アドレス帳に登録したメールアドレスを使ってメール送信する場合を例に説明します。
設定の流れ
スキャンした文書をメールで送信するためには、機械管理者モードでメールを送受信するための設定が必要です。詳しくは、メールを送受信するための設定をするを参照してください。
商品によって一部表示や操作が異なる場合があります。
アドレス帳にメールアドレスを登録する
-
ホーム画面で[アドレス帳]を押します。
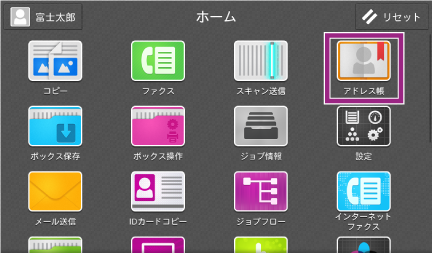
-
画面右上の[+]を押します。
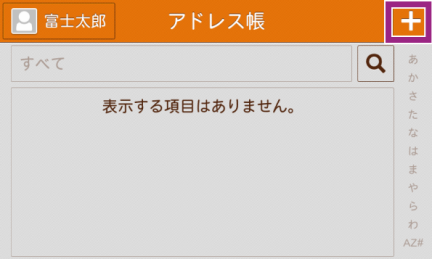
-
[連絡先を追加]を押します。
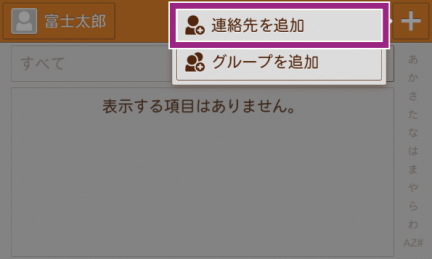
-
表示する名称を入力して、[次へ]を押します。

-
必要に応じて、ふりがな、姓、名、会社名を入力します。
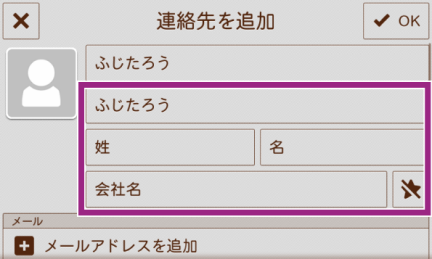
-
[メールアドレスを追加]を押します。
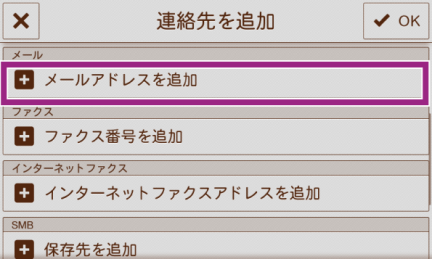
-
表示されたキーボードを使って、メールアドレスを半角128文字以内で入力し、[OK]を押します。
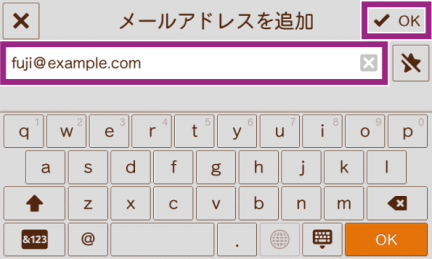
-
すべての設定が終わったら、[連絡先を追加]画面で[OK]を押します。
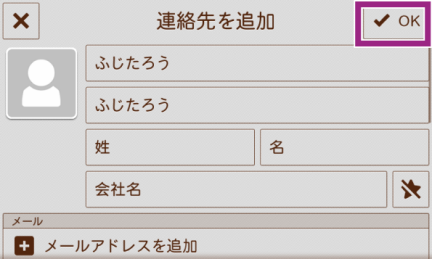
ホーム画面に戻るには、ホームボタンを押します。
スキャンした文書をメール送信する
-
スキャンする文書をセットします。
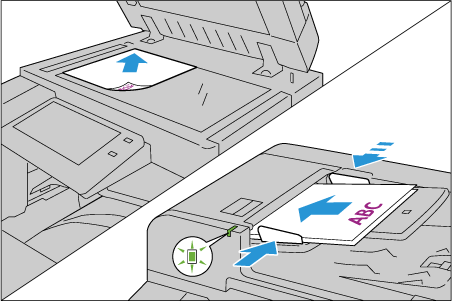
補足折り目、しわのある原稿、切り貼り原稿、カール紙、裏カーボン紙は、紙詰まりの原因になりますので、原稿ガラスにセットしてください。
-
ホーム画面で[メール送信]を押します。

注記ホーム画面に[メール送信]が表示されていない場合は、メールの設定が必要です。詳しくは、メールを送受信するための設定をするを参照してください。
補足-
[メール送信]を押すと、送信先を入力するキーボードが表示されます。

送信先にアドレス帳をよく利用される場合は、初期表示画面にアドレス帳画面を設定できます。詳しくは、宛先のいろいろな指定のしかたを参照してください。
-
アドレス帳アイコン[
 ]を押します。
]を押します。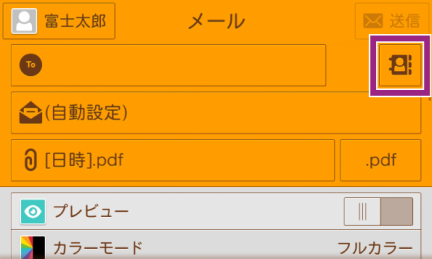
-
メールの送信先を選び、[OK]を押します。
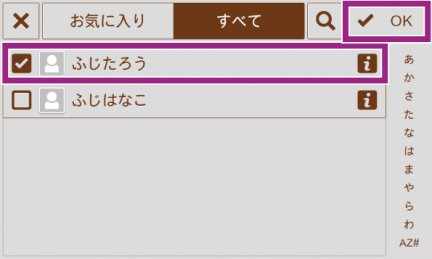
補足-
[To]に文字を入力すると、アドレス帳に登録された宛先のうち、入力した文字をアドレスに含む宛先が表示されます。表示された宛先から送信先を選ぶこともできます。
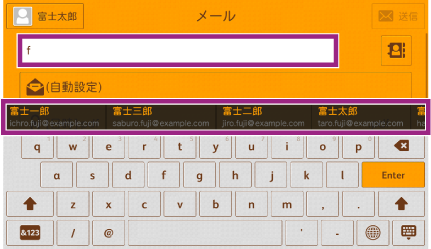
-
-
件名を入力します。
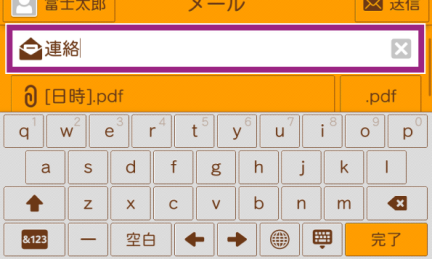
-
ファイル名を入力します。何も設定しないと、スキャンした日時がファイル名になります。

-
ファイル名の右にある、拡張子が表示されているボタンを押し、表示されたメニューから出力ファイル形式を選びます。
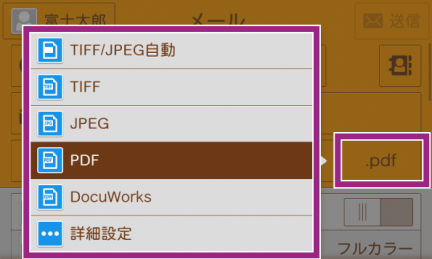
補足Microsoft® Office形式は、[カラーモード]で[自動]、[フルカラー]または[グレースケール(256階調)]、[読み取り解像度]を[300dpi]に設定した場合に利用できます。
Microsoft® Office形式は、お使いの機種によっては利用できません。利用するにはオプションが必要に なります。詳しくは、弊社の営業担当者にお尋ねください。
注記Microsoft® Office形式では文字認識(OCR)を行います。ただし、原稿の状態によっては、誤認識されたり図形の情報が一部欠落する可能性があります。
Microsoft® Office形式での保存機能は、紙原稿をスキャンして保存後に、変換されたテキストや画像などを適宜編集して再利用することを前提とした、補助機能です。紙原稿上の文字や表、図形、写真を100%再現することを保証するものではありません。
-
ファイル形式の詳細を設定する場合は、再び拡張子が表示されているボタンを押して、表示されたメニューから[詳細設定]を選びます。
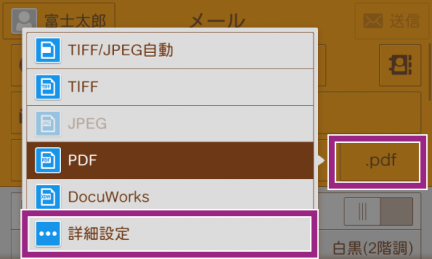
各項目を設定し、[OK]を押します。
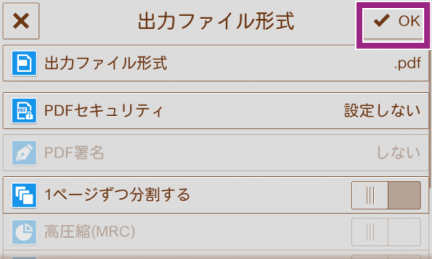
-
必要に応じて、その他の項目を設定し、[送信]を押します。

補足目的の機能がリストに表示されていない場合は、機能リストをスクロールし、最下段の[カスタマイズ]または[個人用カスタマイズ]>[機能リスト編集]を押してください。
メールが送信されたか確認する
-
ホーム画面で[ジョブ情報]を押します。
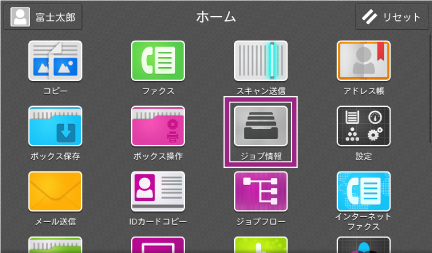
-
[スキャンジョブ]、[実行完了ジョブ]、または[実行中/待ちジョブ]を選び、ジョブの状態を確認します。

補足異常終了した場合は、ジョブを選び、詳細画面に表示されるエラーコードを確認してください。このヘルプのトップページからエラーコード検索できます。
ホーム画面に戻るには、ホームボタンを押します。
本ページをスマートフォンなどで表示する場合はQRコードをご利用ください。