プリンターの手動セットアップ(Windows®)
コンテンツID(6902)
手動でプリンターを追加してプリンタードライバーをインストールする方法を説明します。プリンターが自動的に検出されない場合は、この方法を利用します。
設定の流れ
本機の名称やIPアドレスの確認のしかたは、「プリンターの自動セットアップ(Windows®)」をご覧ください。
商品によって一部表示や操作が異なる場合があります。
インストールツールを起動する
-
ダウンロードした標準ドライバーを、ダブルクリックします。
手動でプリンターを追加してインストールする
-
[インストールの開始]をクリックします。

補足Windowsのユーザーアカウント制御に関するメッセージが表示されたら、[はい]をクリックしてください。
-
[使用許諾契約の条項に同意する]にチェックを付け、[次へ]をクリックします。

-
[ネットワーク接続]にチェックを付け、[次へ]をクリックします。

-
[OK]をクリックします。
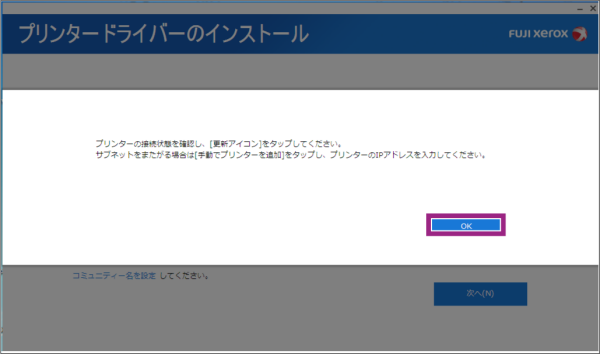
-
[手動でプリンターを追加]をクリックします。
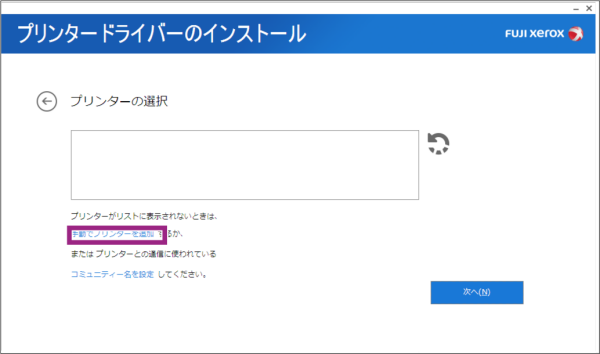
-
本機の[機種名]と[ポート種類]を選びます。
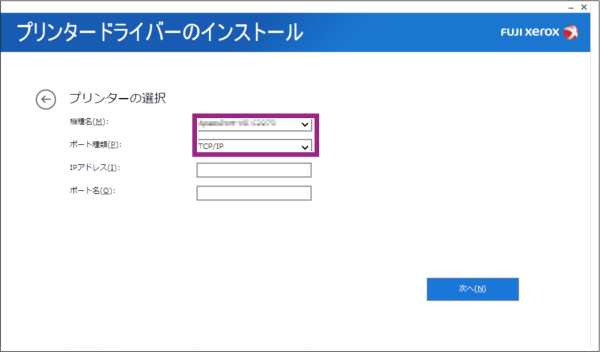
補足共有プリンターを指定する場合は、[ポート種類]に[UNC(共有プリンター用)]を選んでください。
-
[ポート種類]で選んだ選択肢によって、次の項目を指定します。
[TCP/IP]を選んだ場合
[IPアドレス]を指定します。指定したIPアドレスが[ポート名]として自動的に入力されます。

[UNC(共有プリンター用)]を選んだ場合
[ネットワークパス]の[参照]をクリックします。

プリントサーバーをクリックして共有プリンターを選び、[適用]をクリックします。

-
[次へ]をクリックします。

補足画面は、[ポート種類]で[TCP/IP]を選んだ場合の例です。
-
本機が表示されていることを確認し、[次へ]をクリックします。

-
プリンター名を確認し、[インストール]をクリックします。
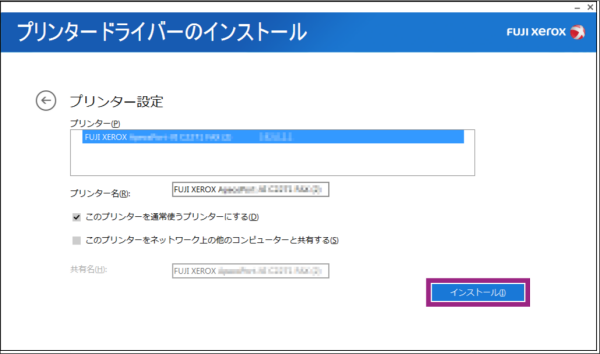
-
インストールが終了したら、[完了]をクリックします。

次の画面が表示された場合、インストールを完了するために、パソコンの再起動が必要です。
[完了]をクリックすると、パソコンが自動的に再起動されます。

補足手動で再起動する場合は、[後でコンピューターを再起動する]を選んでください。
パソコンからプリントを指示する
-
アプリケーションソフトウェアでプリントしたい文書を開き、[ファイル]メニューから[印刷]を選びます。
補足アプリケーションソフトウェアによっては、メニューの呼びかたが異なることがあります。
-
[プリンター名]から本機を選びます。
必要に応じて、[プロパティ]で設定を変更します。

-
[OK]をクリックします。

本ページをスマートフォンなどで表示する場合はQRコードをご利用ください。