排出先を指定したい
コンテンツID(6941)
オプションのフィニッシャーを装着している場合は、コピーやプリントの排出先を変更できます。
ファクス受信の場合の排出先指定は、ファクス受信の排出先を変更したいを参照してください。
商品によって一部表示や操作が異なる場合があります。
[コピー]排出先を指定してコピーする
-
ホーム画面で[コピー]を押します。
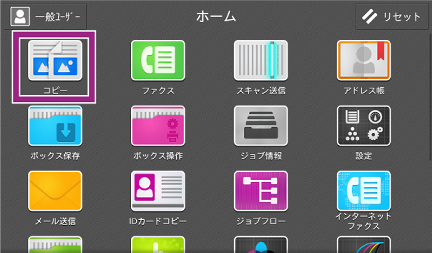
-
[排出先]を押します。

補足目的の機能がリストに表示されていない場合は、機能リストをスクロールし、最下段の[カスタマイズ]または[個人用カスタマイズ]>[機能リスト編集]を押してください。
-
[排出先]を押して表示されるメニューから排出先トレイを選びます。

-
[OK]を押します。

補足-
装着されているオプションや、商品によって表示される項目が異なります。
センタートレイ……本体中央排出口から排出されます。
センタートレイ(上段/下段)……本体中央排出口上段/下段から排出されます。
サイドトレイ……本体左側面から排出されます。
-
排出トレイ……本体右側フィニッシャー上部から排出されます。
-
フィニッシャートレイ……本体右側フィニッシャー下部から排出されます。

-
-
[スタート]を押します。

[コピー]排出先の初期設定を変更する
-
コピー画面を下方向にスクロールし、[個人用カスタマイズ]を押します。

補足設定によっては[カスタマイズ]と表示される場合もあります。
-
[初期値として保存]を選びます。

ホーム画面に戻るには、ホームボタンを押します。
[プリント]排出先を指定してプリントする
ここでは、Microsoft® Excel®を例に説明します。
アプリケーションソフトウェアの[ファイル]メニューから、[印刷]を選びます。
-
[印刷]画面の[プリンター]から本機を選び、[プリンターのプロパティ]をクリックします。

補足お使いのアプリケーションソフトウェアによっては、メニューの呼びかたや、画面の表示が異なることがあります。
-
[トレイ/排出]タブを開きます。
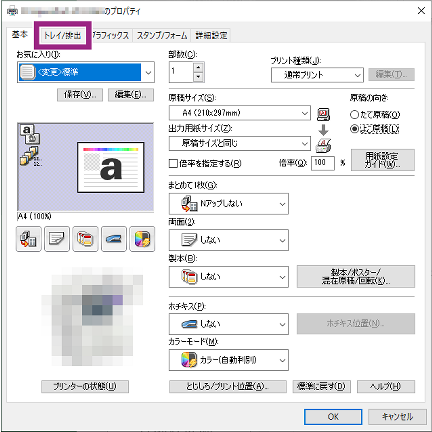
-
[排出方法]から排出先トレイを選びます。
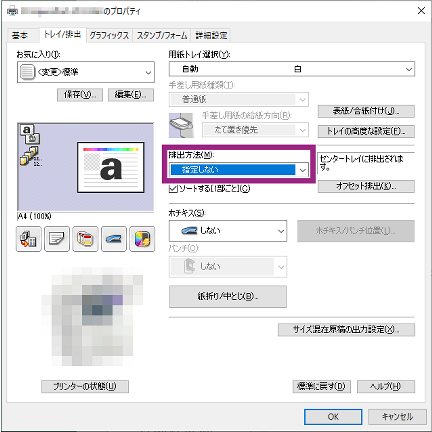
補足-
装着されているオプションや、商品によって表示される項目が異なります。
センタートレイ……本体中央排出口から排出されます。
センタートレイ(上段/下段)……本体中央排出口上段/下段から排出されます。
サイドトレイ……本体左側面から排出されます。
-
排出トレイ……本体右側フィニッシャー上部から排出されます。
-
フィニッシャートレイ……本体右側フィニッシャー下部から排出されます。

-
-
[OK]をクリックしてプロパティ画面を閉じます。

-
印刷画面で[印刷]をクリックします。

[プリント]排出先の初期設定を変更する
-
[スタート]をクリックし、表示されるメニューから[設定]を選び、Windowsの設定を開きます。
-
[デバイス]>[プリンターとスキャナー]を順に選びます。
-
プリンターをクリックし、[管理] を選びます。
[印刷設定]を選びます。
-
[トレイ/排出]タブを開きます。

-
[排出方法]から排出先トレイを選びます。

補足-
装着されているオプションや、商品によって表示される項目が異なります。
センタートレイ……本体中央排出口から排出されます。
センタートレイ(上段/下段)……本体中央排出口上段/下段から排出されます。
サイドトレイ……本体左側面から排出されます。
-
排出トレイ……本体右側フィニッシャー上部から排出されます。
-
フィニッシャートレイ……本体右側フィニッシャー下部から排出されます。

-
-
[OK]をクリックします。
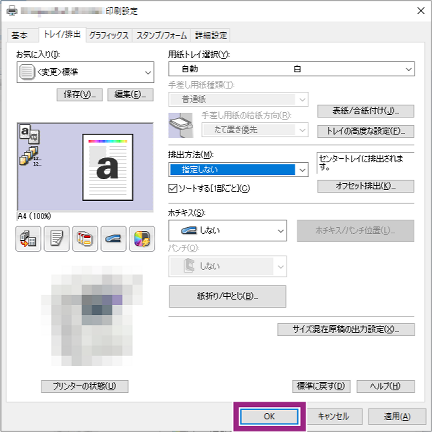
本ページをスマートフォンなどで表示する場合はQRコードをご利用ください。