ダイレクトファクスを送信したい(Mac OS)
コンテンツID(6322)
設定の流れ
- [複合機]本機の機種名を確認する
- [複合機]本機のIPアドレスを確認する
- [PC]ファクスドライバーをインストールする
- [PC]ファクスを追加する
- [PC]ドライバーを使ってファクス送信する
- [PC]CWISでファクス送信できたか確認する
ここでは、パソコンでの操作と複合機での操作が必要です。パソコンでの操作は[PC]、複合機での操作は[複合機]と明示しています。
ダイレクトファクス送信機能を利用するには、機械管理者モードの[設定]>[アプリ設定]>[ファクス設定]>[ファクス動作制御]>[ダイレクトファクスの使用]において、使用が許可されている必要があります。
商品によって一部表示や操作が異なる場合があります。
[複合機]本機の機種名を確認する
本機の機種名は、本体上部右側に表示されています。
[複合機]本機のIPアドレスを確認する
-
ホーム画面の[設定]>[機械確認/レポート]を押して、本機のIPアドレスを確認します。
詳しくは、IPアドレスを確認したいを参照してください。
[PC]ファクスドライバーをインストールする
ファクスドライバーの入手方法は、次の2つがあります。
本機に同梱されているメディア(ソフトウェア/製品マニュアル)を使う
弊社公式サイトからダウンロードする
ここでは、弊社公式サイトからダウンロードしてインストールする方法を例に説明します。
Mac OS Xにファクスドライバーをインストールする場合は、管理者権限のあるユーザーでログインしてください。
Mac OS X用ファクスドライバーのダウンロードおよび対応しているOSは、ダウンロードページを参照してください。
ダウンロードページでお使いの機種を選び、Mac OS X用ファクスドライバーをダウンロードします。
ダウンロードしたファイルをダブルクリックします。
-
展開された[Fuji Xerox Direct Fax Driver Installer]アイコンをダブルクリックします。
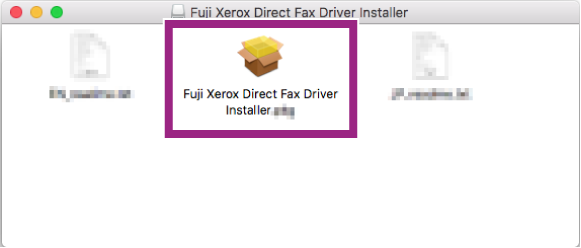
-
[続ける]をクリックします。
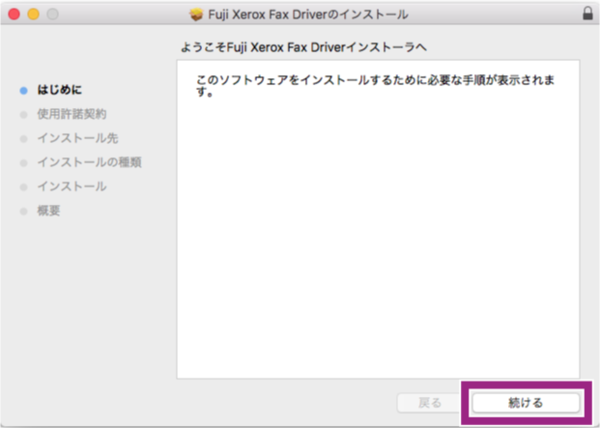
-
使用許諾契約を確認し、[続ける]をクリックします。
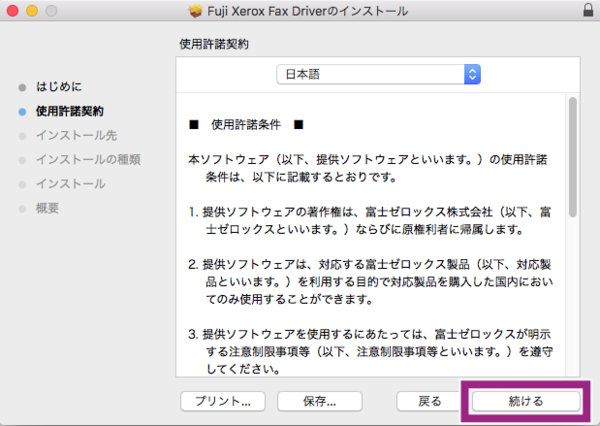
-
[同意する]をクリックします。
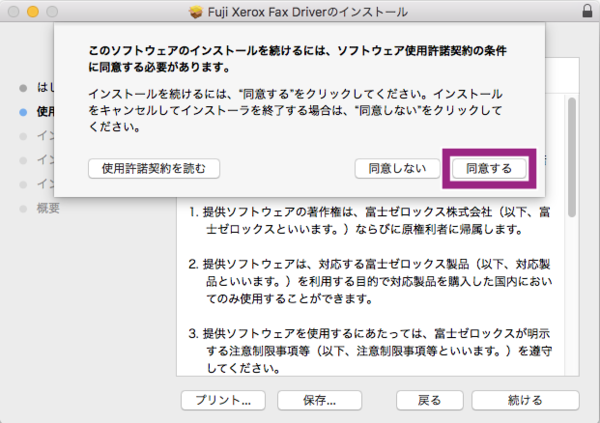
-
インストール方法を選択する画面が表示された場合は、[続ける]をクリックします。
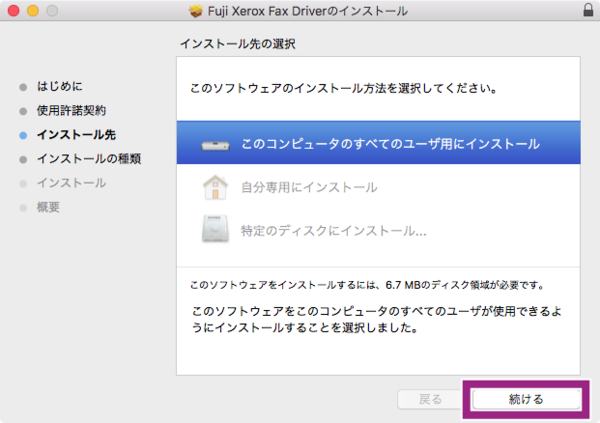
-
[インストール]をクリックします。

-
[ユーザ名]と[パスワード]を入力して、[ソフトウェアをインストール]をクリックします。
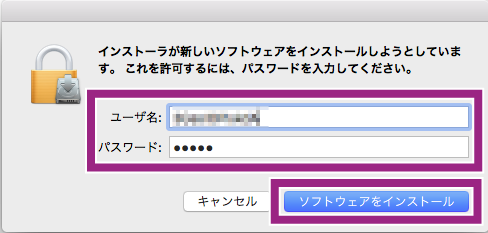
-
[閉じる]をクリックします。
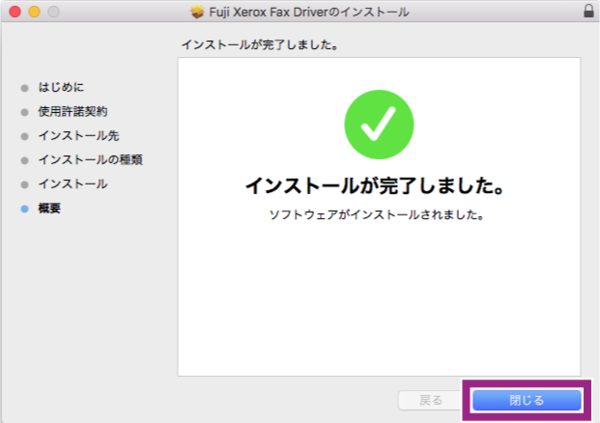
インストーラをゴミ箱に入れますか?というメッセージが表示された場合は、[ゴミ箱に入れる]をクリックします。
[PC]ファクスを追加する
プリンターの一覧に本機を追加します。ここでは、接続プロトコルでIPアドレスを選んでインストールする手順について説明します。
本機とパソコンの接続の方法によって、操作手順は異なります。
-
[Apple]メニューから[システム環境設定]を開き、[プリンタとスキャナ](OSにより異なります)を選びます。

-
[+]をクリックします。

-
表示されたウィンドウにある[IP]をクリックします。

-
[アドレス]に、本機のIPアドレスを入力します。

補足[プロトコル]には、プルダウンメニューから「LPD(Line Printer Daemon)」を選択してください。
-
[ドライバ]から[ソフトウェアを選択...]を選びます。

-
表示されたドライバーの一覧から、「FX Direct Fax Driver for Mac OS X vX.X」を選び、[OK]をクリックします。
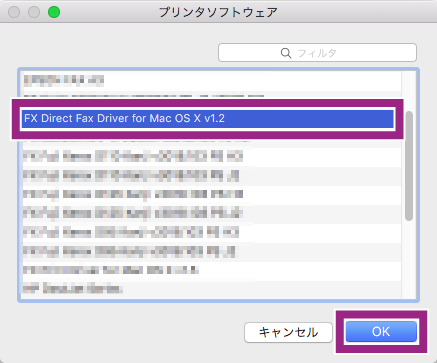
注記「X.X」は、バージョンを表します。
-
[追加]をクリックします。
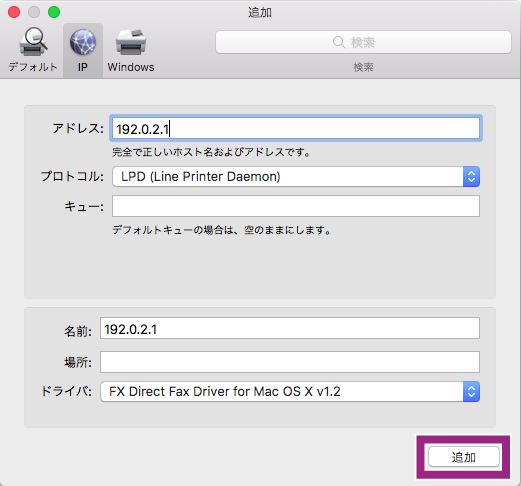
-
必要に応じてオプションを設定して、[OK]をクリックします。
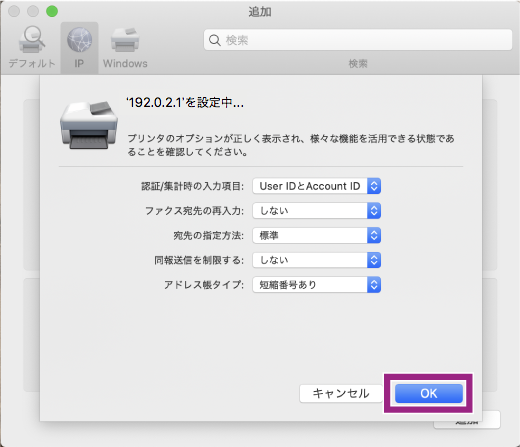
補足オプションの設定は、インストール後でも変更できます。
[PC]ドライバーを使ってファクス送信する
お使いのアプリケーションソフトウェアによっては、メニューの呼びかたや、画面の表示が異なることがあります。
-
ファクス送信する文書を開いて、[ファイル]メニューから[プリント]を選びます。
-
[プリンタ]で本機を選び、[プリント]をクリックします。
必要に応じて各設定をしてください。

-
次の警告メッセージが表示された場合は、[OK]をクリックします。
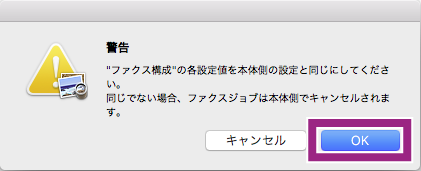
-
[宛先種別]で[ファクス]を選び、送信先のファクス番号を入力します。
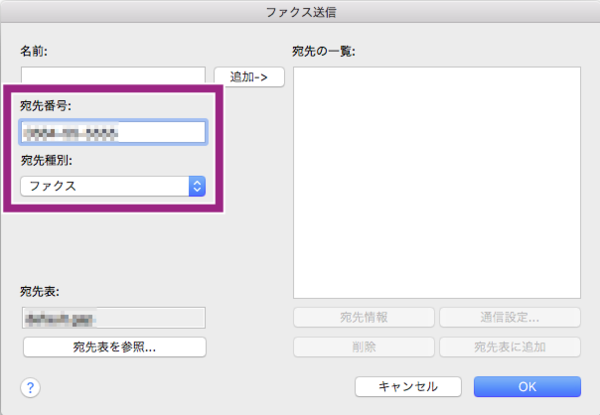
補足-
[プリンタとスキャナ]ウィンドウの[オプションとサプライ...]で[ファクス宛先の再入力]を[する]に設定している場合、[ファクス宛先の再入力]画面が表示されます。
送信先に指定した宛先を再入力し、[OK]をクリックしてください。
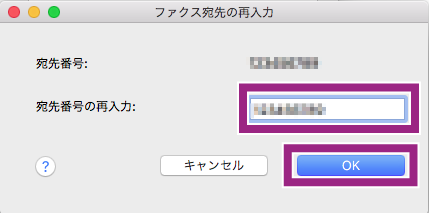
-
-
[追加]をクリックし、[OK]をクリックします。
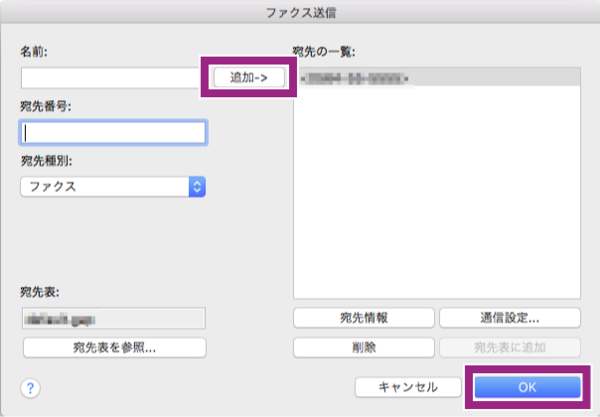
-
送信先のファクス番号を確認し、[OK]をクリックします。
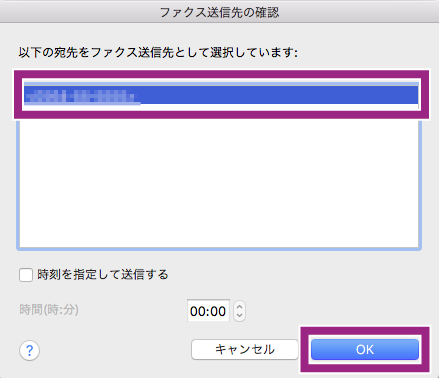
[PC]CWISでファクス送信できたか確認する
-
Webブラウザーのアドレス入力欄に、本機のIPアドレス、またはインターネットアドレスを入力し、<Enter>キーを押します。
補足通信を暗号化している場合、CentreWare Internet Services (CWIS)にアクセスするには、Webブラウザーのアドレス欄に「http」ではなく「https」から始まるアドレスを入力してください。
本機で認証機能を使用している場合は、[ユーザー名]と[パスワード]にUser ID とパスワードを入力してください。User ID とパスワードについては、機械管理者にお問い合わせください。ユーザーに与えられている機械管理の権限によって、操作できる機能が異なります。
-
[ジョブ]をクリックし、表示されるジョブ一覧で、ジョブが正常終了していることを確認します。

-
送信時刻など、ジョブの詳細を確認するときは、情報アイコン[
 ]を選んでください。
]を選んでください。
送受信履歴の詳細を確認したい場合は、「送受信履歴を確認したい」を参照してください。
本ページをスマートフォンなどで表示する場合はQRコードをご利用ください。