手差しトレイで、定形サイズ以外の封筒にプリントしたい
コンテンツID(6907)
定形サイズ以外の封筒(ここでは、角形3号)を用紙トレイ5(手差し)からプリントする方法を説明します。
特殊な用紙にプリントする場合は[用紙設定ガイド]を利用すると、画面の案内に従いながらプリンタードライバー設定や用紙セットを簡単に行えます。
[用紙設定ガイド]について詳しくは、「いろいろな用紙をプリントするコツ」を参照してください。
設定の流れ
商品によって一部表示や操作が異なる場合があります。
封筒のタイプとサイズを確認する
-
封筒のタイプとサイズを確認します。
定形サイズとしてプリントできる封筒の場合は、「手差しトレイで、封筒にプリントしたい」を参照してください。
-
封筒のサイズを、ミリ(mm)単位で測ります。

注記窓の付いた封筒は使用しないでください。
環境によって(特に湿度が高い場合)、しわになることがあります。
のり付きの封筒は、フラップがのり付けされてしまう可能性があります。
補足封筒のサイズを測るとき、1~2mm程度の誤差は問題ありません。
[PC]原稿を作成する
ここでは、Microsoft® Wordの場合を例に説明します。
新規ファイルを開きます。
[レイアウト]タブを開き、[印刷の向き]で[縦]または[横]を選びます。
-
和封筒(短辺側にフラップがある封筒)→[縦]
洋封筒(長辺側にフラップがある封筒)→[横]
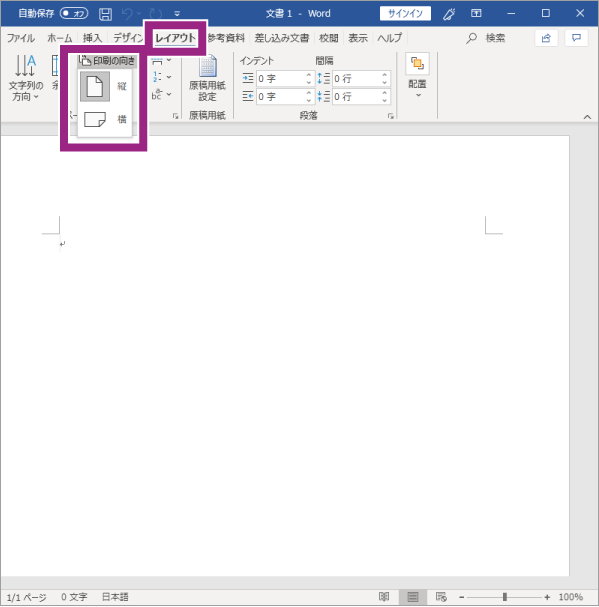
-
[サイズ]>[その他の用紙サイズ]を選びます。
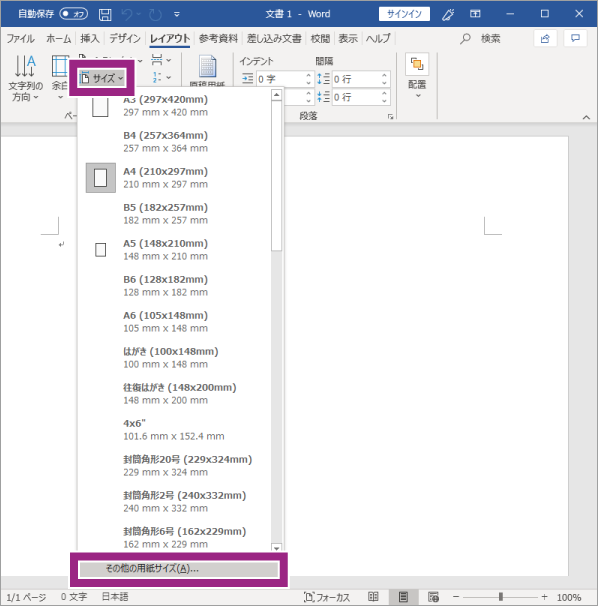
-
[用紙]タブを開き、[用紙サイズ]で[サイズを指定]を選び、封筒の幅と長さ(「封筒のタイプとサイズを確認する」で測った値)を入力し、[OK]をクリックします。
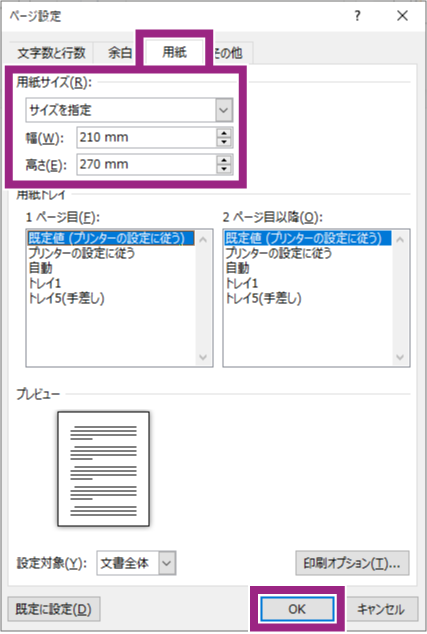
補足[高さ]には長さを入力してください(Microsoft® Wordのバージョンによっては、[高さ]が[長さ]と表示されることがあります)。
使用するアプリケーションソフトウェアによっては、用紙サイズが自動で設定されるものがあります。
-
原稿を作成します。

[複合機]用紙トレイ5(手差し)に封筒をセットする
封筒の形状によってセット方法が異なります。
図を参照して、封筒のプリントする面を下にして、用紙トレイ5(手差し)にセットします。
封筒に用紙ガイドをきちんと合わせてください。

和封筒は、プリントする面を下にし、フラップ(ふた)を開いた状態で上辺が左側になるようにして、セットしてください。
洋封筒は、プリントする面を下にし、フラップ(ふた)を閉じた状態で上辺が右側となるようにして、セットしてください。
フラップ(ふた)にのり/シールが付いている封筒は、プリントする面を下にし、フラップ(ふた)を閉じた状態で上辺が右側になるようにセットしてください。
[PC]プリンターのプロパティを設定する
[用紙設定ガイド]を活用して、プリンターのプロパティを設定します。「いろいろな用紙をプリントするコツ」を参照してください。
本ページをスマートフォンなどで表示する場合はQRコードをご利用ください。