ペーパーレスファクスを利用したい
コンテンツID(1330)
ペーパーレスファクスは、ファクス受信した文書を用紙にプリントすることなく、任意のボックスに保存できる機能です。
ボックスに保存したファクス文書は、インターネットサービスを使用してパソコンで取り出したり、任意のパソコンに転送したり、メールに添付して送信したりできます。ペーパーレスファクス機能でファクス受信し、保存したボックスに対して、ジョブフローを関連付けることで、別のファクスに転送することもできます。
また、ダイレクトファクスを使用すると、パソコンから直接ファクス送信ができるので、ファクスの送信・受信をペーパーレス化できます。
-
ダイレクトファクスについては、ダイレクトファクスを送信したい(Windows)を参照してください。
-
本機能は、お使いの機種によっては利用できません。利用するにはオプションが必要になります。詳しくは、弊社の営業担当者にお尋ねください。
お使いの機種によって一部表示や操作が異なる場合があります。
ペーパーレスファクスを設定する
通常機能でファクス受信した文書を、[メール送信]、[SMB転送](パソコンに転送)、および[ファクス送信]で転送する設定を例に説明します。
本機の操作パネルと、Webブラウザー(インターネットサービス)から設定する方法があります。
操作パネルで設定する場合
設定の流れ
受信ファクスをボックスへ振り分ける機能を有効にする
-
機械管理者モードにログインします。
-
ホーム画面の[
 ]をタップし、コントロールメニュー画面の[設定]をタップします。
]をタップし、コントロールメニュー画面の[設定]をタップします。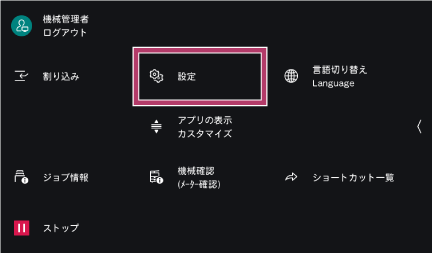
-
[アプリ設定]>[ファクス設定]>[ファクス動作制御]の順にタップします。

-
[受信回線別ボックスセレクター]をタップし、表示されるメニューから[有効]を選びます。

補足-
電話番号別(ダイヤルインまたはナンバーディスプレイ)やG3ID別に受信ファクスを振り分けたい場合は、[電話番号/G3ID別ボックスセレクター]をタップし、表示されるメニューから[有効]を選んでください。
-
-
引き続き、受信ファクスを登録したボックスに保存するを行います。
受信ファクスを登録したボックスに保存する
-
事前に、ファクス受信文書を保存するためのボックスを作成する必要があります。ボックスの作成は、ホーム画面の[ボックス操作]>[新規作成]から登録したいボックスを選び作成します。
-
ホーム画面の[
 ]>[設定]>[アプリ設定]>[ファクス設定]>[受信文書の保存先/排出先]>[受信回線別 ボックスセレクター]の順にタップします。
]>[設定]>[アプリ設定]>[ファクス設定]>[受信文書の保存先/排出先]>[受信回線別 ボックスセレクター]の順にタップします。
-
[回線1の保存先]をタップします。
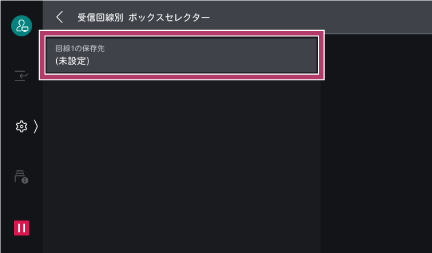
補足-
電話番号別(ダイヤルインまたはナンバーディスプレイ)やG3ID別に受信ファクスを振り分けたい場合は、[電話番号/G3ID別ボックスセレクター]をタップし、振り分け方法を設定してください。
-
-
[設定する]をタップします。

-
[ボックス番号]をタップします。

-
保存先のボックス番号を入力し、[OK]をタップします。

-
[OK]をタップします。

補足-
受信回線ごとに設定した保存先ボックスへのショートカットが、ホーム画面(アプリ画面)に追加されます。ショートカットの配置を変更または削除する方法については、ホーム画面(アプリ画面)をカスタマイズするを参照してください。
-
-
引き続き、受信ファクスを転送するジョブフローを登録するを行います。
受信ファクスを転送するジョブフローを登録する
-
ホーム画面の[
 ]>[設定]>[アプリ設定]>[ジョブフロー設定]>[ジョブフロー登録]の順にタップします。
]>[設定]>[アプリ設定]>[ジョブフロー設定]>[ジョブフロー登録]の順にタップします。
-
[新規作成]をタップします。
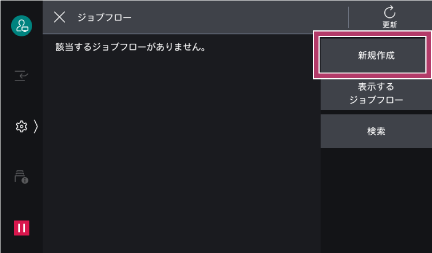
補足-
作成済みのジョブフローをタップすると、現在のファクス転送設定を編集、削除できます。
-
-
[名称]をタップします。

-
表示されるキーボードを使って、ジョブフローの名称を入力し、[OK]をタップします。

-
転送方法を設定します。
-
メール送信する場合:[メール送信]をタップします。
-
SMB転送する場合:[SMB転送]をタップします。
-
別のファクスに送信する場合:[ファクス送信]をタップします。
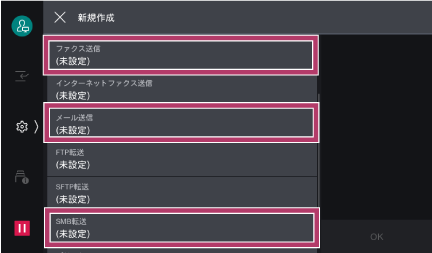
-
-
宛先を設定します。
-
メール送信する場合:[アドレス帳]または[宛先を追加する]から宛先を設定します。

-
SMB転送する場合:[転送先を追加する]をタップして宛先を設定します。タップした先の画面で[アドレス帳]をタップし、アドレス帳から宛先を設定することもできます。

-
別のファクスに送信する場合:[アドレス帳]または[宛先を追加する]から宛先を設定します。

-
-
設定が終わったら、画面左上の[×]をタップして[新規作成]画面に戻ります。
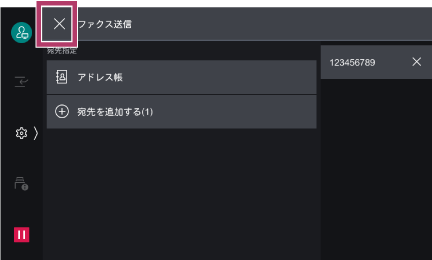
-
[OK]をタップします。

-
ホーム画面に戻るには、ホームボタンを押します。
保存先のボックスにジョブフローを関連付ける
-
ホーム画面で[ボックス操作]をタップします。

-
[ジョブフローの関連付け]を選びます。
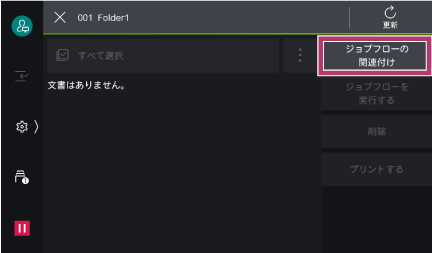
-
[ジョブフローを選択する]をタップします。
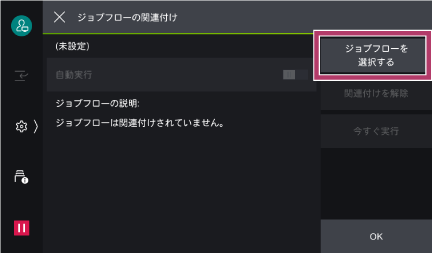
-
作成したジョブフローを選び、[OK]をタップします。
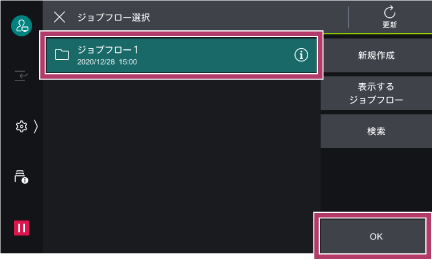
-
[自動実行]を有効にして、[OK]をタップします。
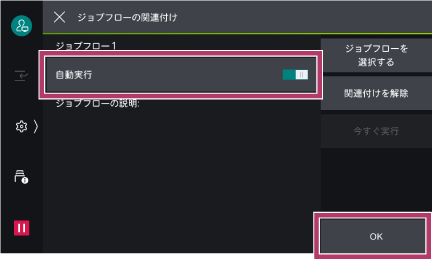
-
[OK]をタップします。
-
ホーム画面に戻るには、ホームボタンを押します。
インターネットサービスから設定する場合
受信ファクスをボックスへ振り分ける機能を有効にし、保存するボックスを設定する
-
事前に、ファクス受信文書を保存するためのボックスの作成が必要です。ボックスの作成は、インターネットサービスの[アプリ]>[ボックス操作]から登録したいボックスを選び作成します。
-
インターネットサービスを起動します。
-
機械管理者モードにログインします。
-
[アプリ]>[ファクス]をクリックします。

-
[受信設定]の[受信回線別ボックスセレクター]をクリックします。
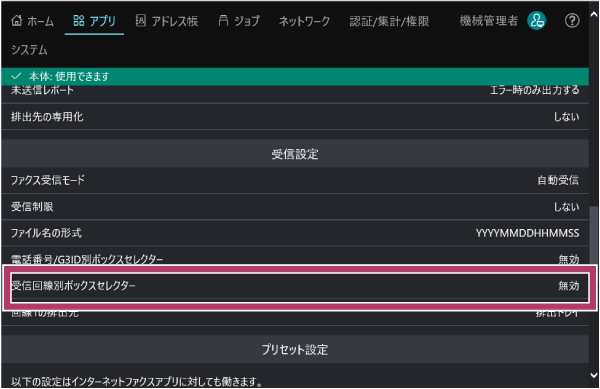
補足-
電話番号別(ダイヤルインまたはナンバーディスプレイ)やG3ID別に受信ファクスを振り分けたい場合は、[電話番号/G3ID別ボックスセレクター]をタップし、[有効]を選択して、振り分け方法を設定してください。
-
-
[有効]にチェックを付けます。
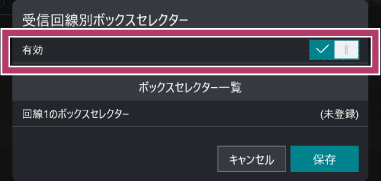
-
[ボックスセレクター一覧]の[回線1のボックスセレクター]をクリックします。
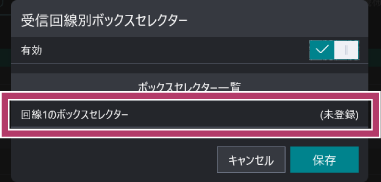
-
[有効]にチェックを付け、[ボックス番号]に保存先のボックス番号を入力し、[保存]をクリックします。
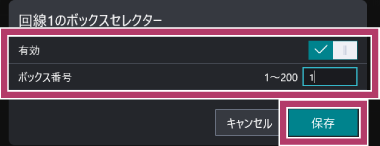
-
[保存]をクリックします。
受信ファクスを転送するジョブフローを登録する
-
[アプリ]>[ジョブフロー]をクリックします。

-
[ジョブフロー一覧]の[編集]をクリックします。

-
[追加]をクリックします。
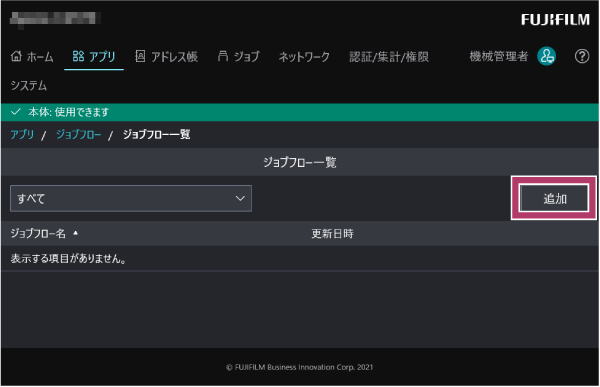
-
[ジョブフロー名]にジョブフローの名称を入力します。
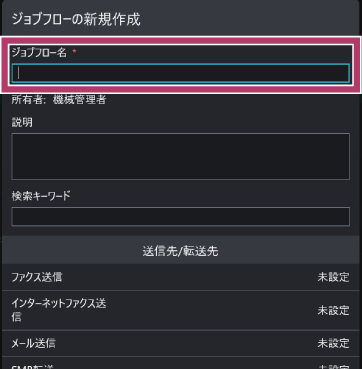
-
転送方法を設定します。
-
メール送信する場合:[メール送信]をクリックします。
-
SMB転送する場合:[SMB転送]をクリックします。
-
別のファクスに送信する場合:[ファクス送信]をクリックします。
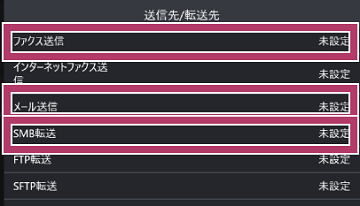
-
-
宛先を設定し、[OK]をクリックします。
-
メール送信する場合
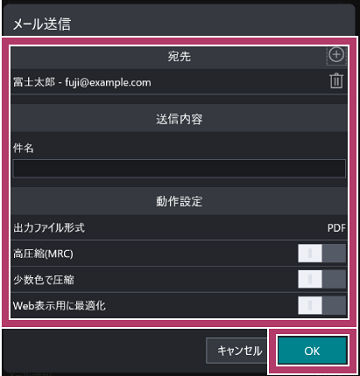
-
SMB転送する場合
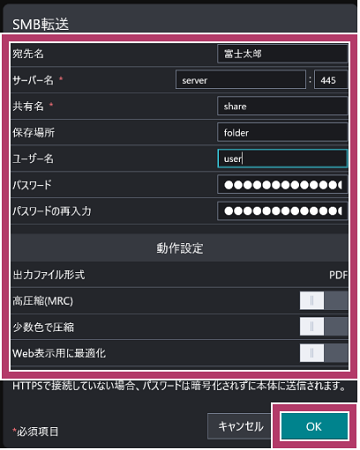
-
別のファクスに送信する場合
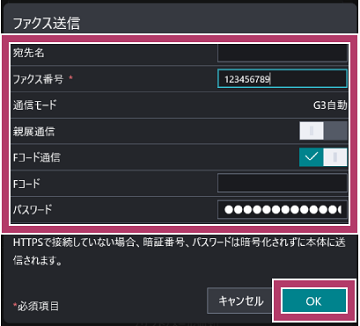
-
-
設定が終わったら、[保存]をクリックします。
保存先のボックスにジョブフローを関連付ける
-
[アプリ]>[ボックス操作]をクリックします。

-
[ボックス]の[一覧表示]をクリックします。

-
ジョブフローを関連付けたいボックスをクリックします。
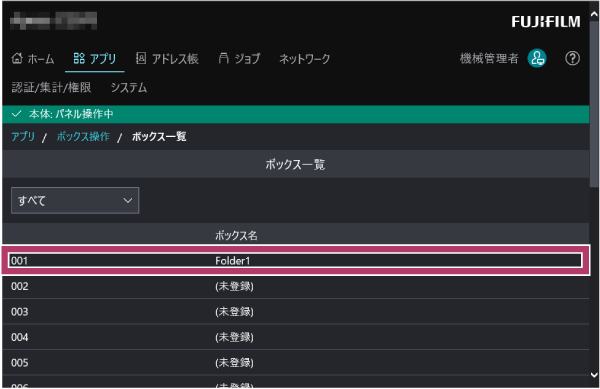
-
[ジョブフローの関連付け]をクリックします。
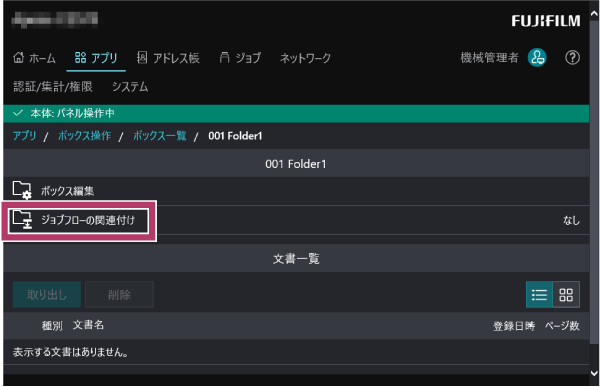
-
[確認/変更]をクリックします。
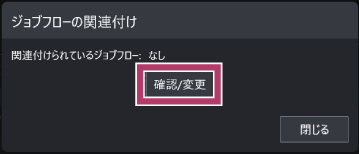
-
作成したジョブフローをクリックします。
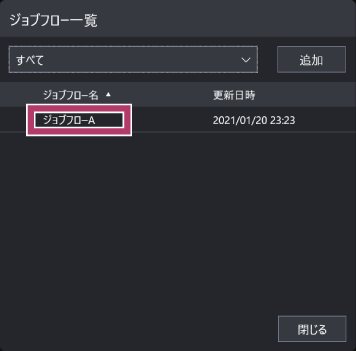
-
[関連付け]にチェックを付け、[保存]をクリックします。
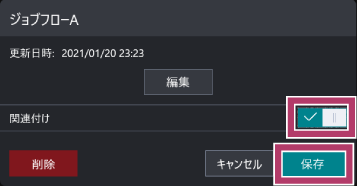
-
[閉じる]をクリックして[ジョブフローの関連付け]画面に戻り、[保存]をクリックします。
対象機種(機種ごとの記載については、コンテンツ内を参照してください。)
-
複合機
Apeos 7580 / Apeos 6580 / Apeos 5580 / Apeos C3067 / Apeos C3061 / Apeos C2561 / Apeos C2061 / Apeos C7071 / Apeos C6571 / Apeos C5571 / Apeos C4571 / Apeos C3571 / Apeos C2571 / Apeos C5240 / Apeos C2360 / Apeos C2060 / Apeos C8180 / Apeos C7580 / Apeos C6580 / Apeos C7070 / Apeos C6570 / Apeos C5570 / Apeos C4570 / Apeos C3570 / Apeos C3070 / Apeos C2570 / Apeos 3060 / Apeos 2560 / Apeos 1860 / Apeos 4570 / Apeos 3570 / Apeos 6340 -
プリンター
ApeosPrint C5240 -
プロダクションプリンター
ApeosPro C810 / ApeosPro C750 / ApeosPro C650
本ページをスマートフォンなどで表示する場合はQRコードをご利用ください。