機械管理者でログインしたい(IDとパスワード)
コンテンツID(1470)
機械管理者モードとは、本体の管理者が機能の設定や変更などを行い、使用環境を管理するための機能です。機械管理者モードにログインするには、機械管理者IDやパスワードが必要になります。
お使いの機種によって一部表示や操作が異なる場合があります。
機械管理者モードにログインする(操作パネルの場合)
-
ホーム画面で認証情報の表示エリアをタップします。

-
機械管理者IDを入力し、[次へ]または[OK]をタップします。

補足-
[ユーザー選択]画面が表示された場合は、リストから機械管理者のアカウントを選びます。
-
-
機械使用時のパスワード入力をあらかじめ設定している場合は、機械管理者ID欄の下に表示されるパスワード欄に機械管理者パスワードを入力し、[OK]をタップします。
機械使用時のパスワード入力を設定していない場合、手順4に進みます。
-
セキュリティーに関する警告画面が表示されたら、[閉じる]をタップします。
認証情報の表示エリアが、機械管理者アイコンに変わります。
補足-
機械管理者の認証に、設定回数を超えて失敗すると、それ以上の操作ができなくなります。操作できなくなった場合は、本機の電源ボタンを押し、表示されるメニューから[再起動する]をタップすることで、再度操作できるようになります。
-
機械管理者モードにログインする(インターネットサービスの場合)
-
ホーム画面右上の[ログイン]をクリックします。

-
機械管理者IDとパスワードを入力して、[ログイン]をクリックします。

機械管理者IDとパスワードを変更する
機械管理者モードに入るときの、機械管理者IDとパスワードを変更します。
インターネットサービスの機械管理者モードにログインして、[認証/集計/権限]>[ユーザーアカウント一覧]から機械管理者アカウントを選び、同様に設定できます。
-
機械管理者モードにログインします。
-
ホーム画面の[
 ]をタップし、コントロールメニュー画面の[設定]をタップします。
]をタップし、コントロールメニュー画面の[設定]をタップします。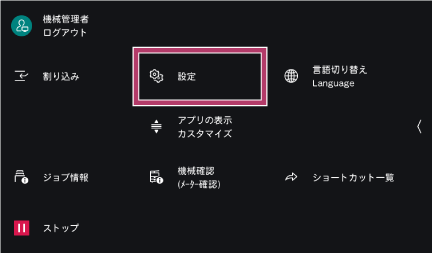
-
[認証/集計管理]>[認証/セキュリティー設定]>[機械管理者情報の設定]の順にタップします。

-
[機械管理者ID]をタップします。

-
表示されるキーボードを使って、新しい機械管理者IDを入力し、[次へ]をタップします。

-
機械管理者IDを再入力し、[OK]をタップします。
-
確認画面が表示されるので、[はい(変更する)]をタップします。
-
[機械管理者パスワード]をタップします。

-
表示されるキーボードを使って、新しい機械管理者パスワードを入力し、[次へ]をタップします。

-
機械管理者パスワードを再入力し、[OK]をタップします。
-
確認画面が表示されるので、[はい(変更する)]をタップします。
-
ホーム画面に戻るには、ホームボタンをタップします。
再起動のメッセージが表示されたら、[はい(再起動する)]をタップします。
対象機種(機種ごとの記載については、コンテンツ内を参照してください。)
-
複合機
Apeos 7580 / Apeos 6580 / Apeos 5580 / Apeos C4030 / Apeos C3530 / Apeos 5330/ Apeos C3067 / Apeos C3061 / Apeos C2561 / Apeos C2061 / Apeos C7071 / Apeos C6571 / Apeos C5571 / Apeos C4571 / Apeos C3571 / Apeos C2571 -
プリンター
ApeosPrint C5570 / ApeosPrint C4570 / ApeosPrint C4030 / ApeosPrint C3530 / ApeosPrint 4830 / ApeosPrint 4830 JM -
プロダクションプリンター
Revoria Press EC1100 / Revoria Press SC180 / Revoria Press SC170 / Revoria Press EC2100S / Revoria Press EC2100 / Revoria Press SC285S / Revoria Press SC285
本ページをスマートフォンなどで表示する場合はQRコードをご利用ください。