カラープリントを認証ユーザーだけに許可したい
コンテンツID(2309)
白黒プリントは認証なしで利用可能とし、カラープリントは認証してから利用可能になるように設定します。
設定の流れ
- [本機]認証方式を「本体認証」に設定する
- [本機]プリンターのアクセスを制限する
- [本機]プライベートプリントを設定する
- [本機]ユーザーを登録する
- [PC]プリンタードライバーで認証IDを設定する
- [PC]カラープリントを出力する
- [本機]蓄積文書をプリントする
-
次の手順は、本体認証を利用して、カラープリントをプライベートプリントに保存する方法です。
-
あらかじめ、カストマーエンジニアが、認証に関係なく白黒プリントできるように設定しておく必要があります。
パソコンでの操作と本機での操作が必要です。パソコンでの操作は[PC]、本機での操作は[本機]と明示しています。
お使いの機種によって一部表示や操作が異なる場合があります。
[本機]認証方式を「本体認証」に設定する
プライベートプリントを利用するには、本体認証を設定します。 詳しくは、本体認証を設定するを参照してください。
[本機]プリンターのアクセスを制限する
-
インターネットサービスの機械管理者モードにログインして、[認証/集計/権限]>[権限設定]>[アクセス制限設定]>[アプリの制限]の[プリンター]で同様の操作・設定ができます。
-
機械管理者モードにログインします。
-
ホーム画面の[
 ]をタップし、コントロールメニュー画面の[設定]をタップします。
]をタップし、コントロールメニュー画面の[設定]をタップします。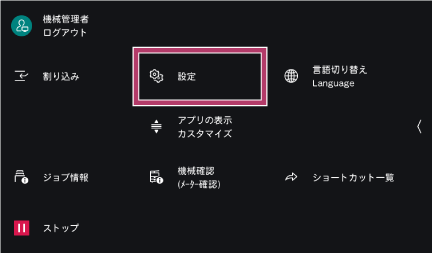
-
[認証/集計管理]>[認証/セキュリティー設定]>[認証の設定]>[アクセス制御]の順にタップします。

-
[サービスへのアクセス]をタップします。

-
[プリンター]をタップして、[制限する]をタップします。

補足-
「WSD」とは、「Web Services on Devices」の略です。
-
-
[<]をタップして[認証の設定]画面まで戻り、引き続き[本機]プライベートプリントを設定するを行います。
[本機]プライベートプリントを設定する
プリントジョブをプライベートプリントに保存する設定をします。詳しくは、[本機]プライベートプリントを設定するを参照してください。
[本機]ユーザーを登録する
カラープリント用の認証ユーザーを登録します。詳しくは、ユーザーを登録するを参照してください。
[PC]プリンタードライバーで認証IDを設定する
プリンタードライバーで認証情報を設定します。詳しくは、[PC]プリンタードライバーで認証IDを設定するを参照してください。
[PC]カラープリントを出力する
-
プリンタードライバーの[カラーモード]を[カラー(自動判別)]に設定し、プリントを指示します。
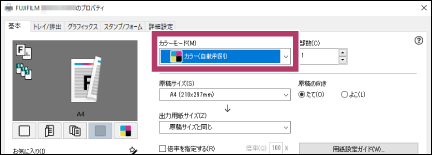
プリントを指示した文書が、本機のプライベートプリントに保存されます。続いて、本機の前に移動して、保存された文書をプリントします。
[本機]蓄積文書をプリントする
本機から、保存された文書をプリントします。詳しくは、[本機]蓄積文書をプリントするを参照してください。
対象機種(機種ごとの記載については、コンテンツ内を参照してください。)
-
複合機
Apeos C4030 / Apeos C3530 / Apeos C2360 / Apeos C2060 / Apeos C7070 / Apeos C6570 / Apeos C5570 / Apeos C4570 / Apeos C3570 / Apeos C3070 / Apeos C2570 -
プリンター
ApeosPrint C4030 / ApeosPrint C3530 -
プロダクションプリンター
ApeosPro C810 / ApeosPro C750 / ApeosPro C650
本ページをスマートフォンなどで表示する場合はQRコードをご利用ください。