スキャンしてパソコンに保存したり、保存先の情報を変更したい
コンテンツID(6002)
スキャンした文書をパソコンに保存するために、本機のアドレス帳にパソコンの共有フォルダーの情報を登録します。登録には、保存先のパソコンのフルコンピューター名、ユーザー名・パスワードおよび共有フォルダーの名称が必要です。
また、パソコンが変わったなどの理由で保存先が変更になった場合は、アドレス帳情報を変更する必要があります。
設定の流れ(スキャンしてパソコンに保存する場合)
- [PC]パソコンで事前に準備する
- [本機]アドレス帳情報を登録/変更する
- [本機]文書をスキャンして、パソコンに保存する
- [本機]スキャンした文書がパソコンに送られたか確認する
- [PC]保存した文書をパソコンで確認する
設定の流れ(保存先のアドレス帳情報を変更する場合)
パソコンでの操作と本機での操作が必要です。パソコンでの操作は[PC]、本機での操作は[本機]と明示しています。
-
本操作ではセキュリティー設定の変更を行います。お客様が運用しているセキュリティーのルールに従って設定してください。
-
パスワードを設定しないでログオンしている場合や、ユーザー名が漢字やひらがなの場合は、本機からアクセスできません。
-
本機能は、お使いの機種によっては利用できません。利用するにはオプションが必要になります。詳しくは、弊社の営業担当者にお問い合わせください。
お使いの機種によって一部表示や操作が異なる場合があります。
[PC]パソコンで事前に準備する
本機で操作を行う前に、パソコンから必要な情報を入手します。
ユーザー名とパスワードを確認する
-
Windowsにログオンするためのユーザー名とパスワードを書きとめます。
補足-
ユーザー名とパスワードで、次のような不明な点がある場合は、システム管理者に確認してください。
- ユーザー名が漢字やひらがなの場合
- ユーザー名が分からない場合
- パスワードを忘れた場合
- パスワードを設定していない場合
-
コンピューター名を確認する
コンピューター名を書きとめます。詳しくは、Windows 11 でコンピューター名を確認するを参照してください。
パソコンに共有フォルダーを作る
パソコンに共有フォルダーを作成し、フォルダー名を書きとめます。詳しくは、Windows 11 で共有フォルダーを作成するを参照してください。
[本機]アドレス帳情報を登録/変更する
文書の保存先を、あらかじめアドレス帳に登録します。
-
機械管理者の設定や、すでに登録されている宛先数によっては、宛先の追加ができない場合があります。この場合は、設定状況や宛先登録数について機械管理者に確認してください。
-
ホーム画面の[アドレス帳]をタップします。

-
次の手順に従って、アドレス帳情報を登録/変更します。
アドレス帳に新規登録する場合
-
[
 ]をタップして、[連絡先を追加]を選びます。
]をタップして、[連絡先を追加]を選びます。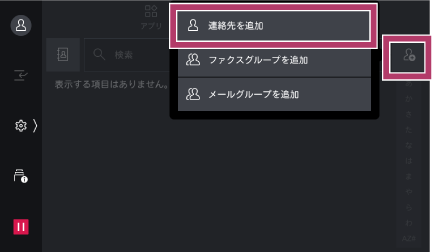
-
[表示名]をタップし、表示する名称を入力します。必要に応じて、よみがな、姓、名、会社名を入力します。
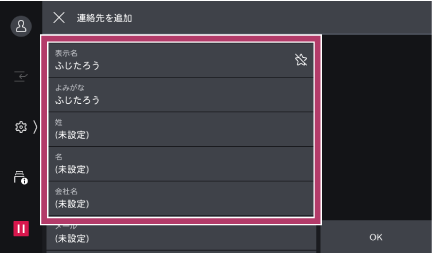
-
設定したい宛先種別をタップします。

-
[SMB]、[FTP]、[SFTP]を選んだ場合、[保存先設定]の各項目に、[PC]パソコンで事前に準備するで確認した内容を入力します。
補足-
保存先のサーバー名やフォルダーなどの階層構造が表示され、階層を順番にたどりながら保存先を指定できます。階層が表示されないときは、直接入力してください。
-
既存のアドレス帳情報を変更する場合
-
変更したい宛先を選びます。

-
[編集]をタップします。

-
変更したい宛先種別をタップします。

-
[サーバー]をタップします。

-
[PC]パソコンで事前に準備するで確認した内容を入力します。
-
-
必要に応じて他の項目を設定します。
-
すべての設定が終わったら、[連絡先を追加]画面、または変更した宛先の画面で[OK]をタップします。
-
ホーム画面に戻るには、ホームボタンをタップします。
[本機]文書をスキャンして、パソコンに保存する
-
スキャンする文書をセットします。
補足-
折り目、しわのある原稿、切り貼り原稿、カール紙、裏カーボン紙は、紙詰まりの原因になりますので、原稿ガラスにセットしてください。
-
-
ホーム画面の[スキャン送信]をタップします。

-
[アドレス帳から選択]をタップします。
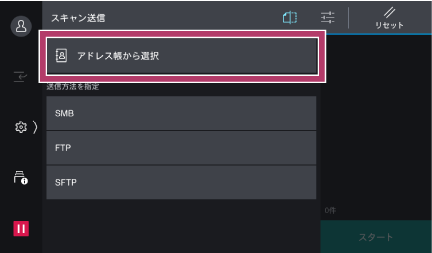
-
スキャンする文書の保存先を選び、[OK]をタップします。

-
必要に応じて[
 ]をタップして各項目を設定し、[スタート]をタップします。
]をタップして各項目を設定し、[スタート]をタップします。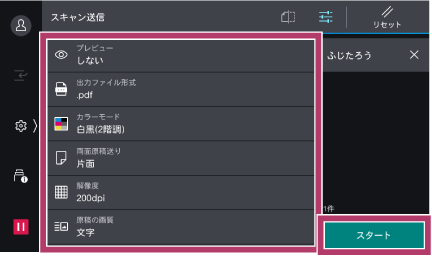
[本機]スキャンした文書がパソコンに送られたか確認する
-
ホーム画面の[
 ]をタップし、コントロールメニュー画面の[ジョブ情報]をタップします。
]をタップし、コントロールメニュー画面の[ジョブ情報]をタップします。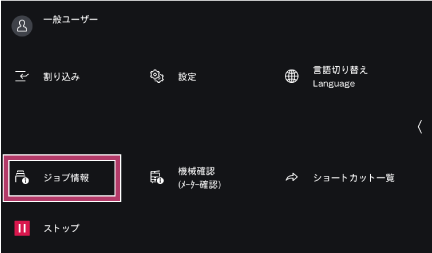
-
[すべてのジョブ]をタップし、表示されるメニューから[スキャンジョブ]、[実行完了ジョブ]、または[実行中/待ちジョブ]を選び、ジョブの状態を確認します。

補足-
異常終了した場合は、ジョブを選び、詳細画面に表示されるエラーコードを確認してください。弊社公式サイトからエラーコード検索できます。
-
-
ホーム画面に戻るには、ホームボタンをタップします。
[PC]保存した文書をパソコンで確認する
-
共有フォルダーを開き、文書をダブルクリックします。
対象機種(機種ごとの記載については、コンテンツ内を参照してください。)
-
複合機
Apeos 7580 / Apeos 6580 / Apeos 5580 / Apeos C4030 / Apeos C3530 / Apeos 5330 / Apeos C7071 / Apeos C6571 / Apeos C5571 / Apeos C4571 / Apeos C3571 / Apeos C2571 -
プロダクションプリンター
Revoria Press SC180 / Revoria Press SC170 / Revoria Press SC285S / Revoria Press SC285
本ページをスマートフォンなどで表示する場合はQRコードをご利用ください。