受信したファクスのプリントや排出方法を設定したい
コンテンツID(6303)
受信回線別排出先の機能を利用してプリント時の排出先を設定できます。
受信紙宣言の機能を利用すれば、受信したファクスをプリントするサイズや用紙トレイを指定したり、ファクス受信文書と、コピーやプリント文書の用紙トレイを分けたりできます。また、ファクス受信文書をボックスに保存する設定をしている場合、受信したファクス文書を全て用紙出力に変更することもできます。
- 受信したファクスの排出先を設定する
- 受信したファクスのプリントサイズを設定する
- 受信したファクス文書と、コピー/プリント文書の用紙トレイを分ける設定をする
- 受信したファクス文書をすべて用紙出力に変更する
-
自社機同士での動作となります。他社機との通信では動作しない場合があります。
-
本機能は、お使いの機種によっては利用できません。利用するにはオプションが必要になります。詳しくは、弊社の営業担当者にお尋ねください。
お使いの機種によって一部表示や操作が異なる場合があります。
受信したファクスの排出先を設定する
受信回線別排出先の機能を利用して、受信したファクスの排出先を設定します。
-
機械管理者モードにログインします。
-
ホーム画面の[
 ]をタップし、コントロールメニュー画面の[設定]をタップします。
]をタップし、コントロールメニュー画面の[設定]をタップします。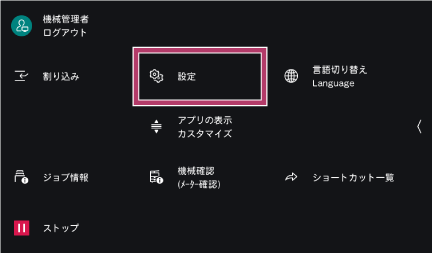
-
[アプリ設定]>[ファクス設定]>[受信文書の保存先/排出先]>[受信回線別排出先]の順にタップします。

-
変更したい項目をタップします。
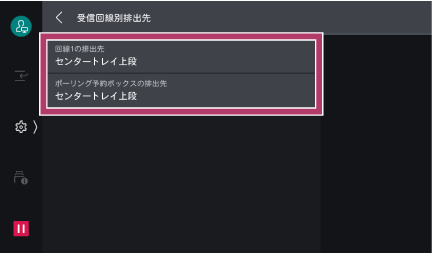
-
受信文書を排出したいトレイを選び、[OK]をタップします。

-
ホーム画面に戻るには、ホームボタンを押します。
受信したファクスのプリントサイズを設定する
受信したファクス文書をすべて指定した用紙サイズでプリントしたり、受信したファクス文書と同じサイズでプリントしたりできます。受信したファクスのプリント用紙を指定するには、[受信紙宣言]で設定します。
-
機械管理者モードにログインします。
-
ホーム画面の[
 ]>[設定]>[アプリ設定]>[ファクス設定]>[ファクス動作制御]>[受信紙宣言]の順にタップします。
]>[設定]>[アプリ設定]>[ファクス設定]>[ファクス動作制御]>[受信紙宣言]の順にタップします。
-
[ユーザーモード]を選びます。
プリントするトレイを指定したい場合は、[トレイモード]を選びます。

-
希望の用紙サイズを選び、[OK]をタップします。

補足-
用紙トレイに指定したサイズの用紙がセットされていない場合、用紙を補給するまでプリントされません。
受信したファクス文書と同じサイズでプリントしたい場合は、受信したい用紙サイズを有効にします。

補足-
用紙サイズは、複数選択できます。
-
[すべての用紙サイズ]をタップすると、すべての用紙サイズをまとめて有効にできます。
-
該当する用紙がないときに、別の用紙でプリントしないようにする場合、カストマーエンジニアによる設定変更が必要です。弊社のテレフォンセンターまたは販売店にお問い合わせください。
-
-
ホーム画面に戻るには、ホームボタンを押します。
受信したファクス文書と、コピー/プリント文書の用紙トレイを分ける設定をする
受信したファクス文書と、コピーやプリント文書をプリントするときの用紙トレイを分けて設定できます。受信したファクスのプリント用紙を指定するには、[受信紙宣言]で設定します。
トレイ1、2はコピー/プリント文書の専用トレイとして普通紙をセット、トレイ4はファクス受信文書の専用トレイとしてうら紙をセットして、プリントに使用する例を説明します。
-
[トレイ4]の用紙がなくなった場合は、タッチパネルディスプレイにメッセージが表示されます。
-
事前に、次の設定をしておきます。
-
[コピー]>[用紙選択]を[自動]に設定しておきます。
-
プリンタードライバーの[印刷設定]画面>[トレイ排出]タブ>[トレイの高度な設定]>[自動トレイの用紙種類]を[普通紙]に設定しておきます。
-
-
機械管理者モードにログインします。
-
ホーム画面の[
 ]>[設定]>[用紙トレイ設定]の順にタップします。
]>[設定]>[用紙トレイ設定]の順にタップします。
-
用紙種類を変更するトレイをタップします。ここでは[トレイ4]をタップします。

-
[用紙種類]をタップします。

-
変更したい用紙種類をタップします。ここでは、[うら紙]を選び、[OK]をタップします。

-
[OK]をタップします。
-
[共通設定]をタップします。

-
[用紙種類の優先順位]をタップします。

-
[うら紙の優先順位]をタップします。

-
用紙トレイの優先順位を選択し、[OK]をタップします。

-
[<]をタップして[共通設定]画面へ戻り、[自動トレイ動作制御]をタップします。

-
[対象用紙種類(コピー)]をタップします。

-
[指定用紙種類のみ]をタップして、[普通紙]を選び、[OK]をタップします。

-
[<]をタップして[設定]画面まで戻り、[アプリ設定]>[ファクス設定]>[ファクス動作制御]>[受信紙宣言]の順にタップします。

-
[トレイモード]で指定するトレイを選びます。ここでは、[トレイ4]を有効にして[OK]をタップします。

-
ホーム画面に戻るには、ホームボタンを押します。
受信したファクス文書をすべて用紙出力に変更する
ペーパーレスファクスを利用している場合や、ファクス受信文書をボックスに保存する設定をしている場合に、ボックス保存を解除して用紙出力にしたいときは、電話番号/G3ID別ボックスセレクター、受信回線別ボックスセレクターで、設定したボックス保存を無効にします。
-
機械管理者モードにログインします。
-
ホーム画面の[
 ]>[設定]>[アプリ設定]>[ファクス設定]>[ファクス動作制御]の順にタップします。
]>[設定]>[アプリ設定]>[ファクス設定]>[ファクス動作制御]の順にタップします。
-
[電話番号/G3ID別ボックスセレクター]をタップし、表示されるメニューから[無効]を選びます。

-
[受信回線別ボックスセレクター]を選び、表示されるメニューから[無効]を選びます。

-
ホーム画面に戻るには、ホームボタンを押します。
対象機種(機種ごとの記載については、コンテンツ内を参照してください。)
-
複合機
Apeos 7580 / Apeos 6580 / Apeos 5580 / Apeos C7071 / Apeos C6571 / Apeos C5571 / Apeos C4571 / Apeos C3571 / Apeos C2571
本ページをスマートフォンなどで表示する場合はQRコードをご利用ください。