ホチキスしてプリントできない場合の対処を知りたい
コンテンツID(0720)
次のような症状がある場合は、原因を確認して、対処してください。
- プリンタードライバーで指定した条件どおりにプリントできない
- ホチキスしてプリントできない(ホチキス機能がある場合)
- 白黒指定してもカラーでプリントされる(カラー複合機/カラープリンターの場合)
- Microsoft Excelのブック印刷で、すべてのシートを同じ設定でプリントできない
- Microsoft Excelでプリンターを変更すると、レイアウトどおりプリントできない
- プリントの文字や線が薄い・かすれる
- 文字が正しくプリントできない(文字化けなど)
- 点線が画面よりも粗くプリントされる
商品によって一部表示や操作が異なる場合があります。
プリンタードライバーで指定した条件どおりにプリントできない
プリンタードライバーの本体情報が、取得できない、または情報が最新でない可能性があります。
プリンター本体から機器の状態や、使用できるオプションなどの情報を取得できます。
次の設定をしてください。
-
[スタート]>[設定]>[デバイス]>[プリンターとスキャナー]を順に選び、対象のプリンターの[管理]をクリックします。
[プリンターのプロパティ]の[プリンター構成]タブを開きます。
[プリンターとの通信]の[プリンターとの通信設定]をクリックします。
[プリンター本体から情報を取得]をクリックし、本体情報を取得します。
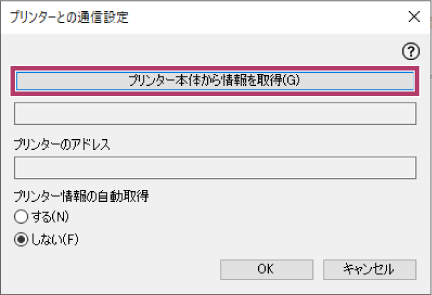 補足
補足プリンター本体から情報を取得できなかった場合は、[プリンター構成]画面で[使用できるオプション]の[オプションの設定]をクリックし、機器に取り付けたオプションの設定を手動で変更してください。
[OK]をクリックして、プリンタープロパティ画面を閉じます。
解決できない場合は、お使いの商品に合わせて次の問い合わせ先にご連絡ください。状況によって、お客様に確認を依頼する場合や、カストマーエンジニアによる保守が必要となる場合があります。
複合機:弊社のカストマーコンタクトセンターまたは販売店
プリンター機:弊社のプリンターサポートデスクまたは販売店
ホチキスしてプリントできない(ホチキス機能がある場合)
プリンタードライバーの本体情報が、取得できない、または情報が最新でない可能性があります。
プリンター本体から機器の状態や、使用できるオプションなどの情報を取得できます。
次の設定をしてください。
-
[スタート]>[設定]>[デバイス]>[プリンターとスキャナー]を順に選び、対象のプリンターの[管理]をクリックします。
[プリンターのプロパティ]の[プリンター構成]タブを開きます。
[プリンターとの通信]の[プリンターとの通信設定]をクリックします。
[プリンター本体から情報を取得]をクリックし、本体情報を取得します。
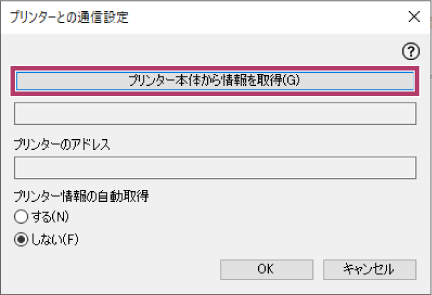 補足
補足プリンター本体から情報を取得できなかった場合は、[プリンター構成]画面で[使用できるオプション]の[オプションの設定]をクリックし、機器に取り付けたオプションの設定を手動で変更してください。
[OK]をクリックして、プリンタープロパティ画面を閉じます。
解決できない場合は、お使いの商品に合わせて次の問い合わせ先にご連絡ください。状況によって、お客様に確認を依頼する場合や、カストマーエンジニアによる保守が必要となる場合があります。
複合機:弊社のカストマーコンタクトセンターまたは販売店
プリンター機:弊社のプリンターサポートデスクまたは販売店
白黒指定してもカラーでプリントされる(カラー複合機/カラープリンターの場合)
白黒指定した原稿がカラーでプリントされてしまう場合は、プリンタードライバーの[カラーモード]が正しく指定されていない可能性があります。
次の設定をしてください。
プリンタードライバーのプロパティ画面(または[印刷設定]画面)を開きます。
[基本]タブを開き、[カラーモード]で[白黒]を選びます。
[OK]をクリックして、プロパティ画面を閉じます。
補足アプリケーションの指定した色をプリンタードライバーに反映するには、[詳細設定]タブの[その他]の[アプリケーションのカラー指定でプリント]を[する]に設定します。
Microsoft Excelのブック印刷で、すべてのシートを同じ設定でプリントできない
Microsoft Excel(以降Excelと表記します)の各シートには、前回のプリント時に指定した印刷設定が保存されています。
ブック全体をプリントまたは複数シートを一括してプリントする場合、プリント開始時に指定した印刷設定と、シートに保存されている印刷設定の内容によっては、プリント開始時の設定内容が無効になることがあります。
-
Excelのページ設定/印刷設定を各シートに設定します。
補足Excelはシートごとにページ設定/印刷設定を保持しているため、同一のブックとしてプリントするにはそれぞれのシートの設定をそろえる必要があります。なお、シートを複数選んで設定を変更した場合でも設定の変更を受け付けるのは最初に選んだシートだけです。すべてのシートの設定を一括で変更することはできません。
Microsoft Excelでプリンターを変更すると、レイアウトどおりプリントできない
Excelからプリントする場合、プリンターを変更することで、印字ずれや出力ページ数の増減、データ欠落などの現象が発生することがあります。この場合、次の設定をします。
プリンタードライバーのプロパティ画面(または[印刷設定]画面)を開きます。
[詳細設定]タブを開き、次の設定をします。
[グラフィックス]の[プリンタドライバーの解像度]を設定します。
[用紙/出力]の[アプリケーションズーム]を[しない]に設定します。
[OK]をクリックして、プロパティ画面を閉じます。
Excelのシートの設定によっては、これらの現象を発生しにくくすることができます。詳しくはマイクロソフト社のMicrosoftサポートを参照してください。
プリントの文字や線が薄い・かすれる
文字や細線がかすれる場合や薄い場合には、次の設定をしてください。
全体的に線や文字を太くしたい場合
プリンタードライバーのプロパティ画面(または[印刷設定]画面)を開きます。
[詳細設定]タブを開き、[グラフィックス]>[描画]>[細い線を太く]を[する]に設定します。
[OK]をクリックして、プロパティ画面を閉じます。
注記プリンタードライバーの解像度を下げると、表のレイアウトがくずれるなど、画質が劣化する場合があります。
補足以上の手順で改善されない場合は、[詳細設定]タブを開き、[グラフィックス]の[プリンタードライバーの解像度]を下げてお試しください。
カラー文書を白黒プリントする場合
カラー文書を白黒プリントすると、文字がかすれてプリントされることがあります。これは、アプリケーションソフトウェアから完全な黒のデータが送られてきていないために発生している可能性があります。
プリンタードライバーのプロパティ画面(または[印刷設定]画面)を開きます。
次の設定をします。
[グラフィックス]タブを開き、[印刷モード]を[標準]に設定します。また、カラー複合機/カラープリンターの場合は、[カラーモード]を[白黒]に設定します。
[詳細設定]タブを開き、[グラフィックス]>[色]>[すべての色を黒に変換]を[文字のみ]または、[文字 +図/表/グラフ]に設定します。
[OK]をクリックして、プロパティ画面を閉じます。
カラーでプリントする場合(カラー複合機/カラープリンターの場合)
アプリケーションによっては、文字をイメージデータとして処理する場合があります。
プリンタードライバーによっては高速化のためイメージデータを間引いて出力することがあり、画質が劣化することがあります。また、カラー複合機/カラープリンターに出力する場合には、階調の再現性が優先されるため、文字のような細い線がかすれることがあります。
プリンタードライバーのプロパティ画面(または[印刷設定]画面)を開きます。
[詳細設定]タブを開き、次の設定をします。
[グラフィックス]>[印刷処理]>[イメージの高速処理]を[しない]に設定します。
[グラフィックス]>[印刷処理]>[ページ印刷モード]を[する]に変更します。
[OK]をクリックして、プロパティ画面を閉じます。
文字が正しくプリントできない(文字化けなど)
出力時、画面表示とプリント結果の文字が一致しない場合は、次の設定をしてください。
プリンタードライバーのプロパティ画面(または[印刷設定]画面)を開きます。
[詳細設定]タブを開き、[フォントの設定]で[設定]をクリックします。
[常にTrueTypeフォントを使う]を選び、[OK]をクリックします。
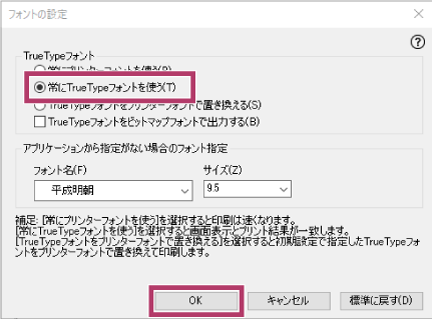
[OK]をクリックして、プロパティ画面を閉じます。
点線が画面よりも粗くプリントされる
アプリケーションによっては、プリンタードライバーに対して点線の粗さを指定されない場合があります。その場合、点線の粗さは、プリンタードライバーが独自に決定してプリントするため、画面と異なることがあります。
次の設定をしてください。
-
プリンタードライバーのプロパティ画面(または[印刷設定]画面)を開きます。
-
[詳細設定]タブを開き、[グラフィックス]>[描画]>[破線の細かさ]を設定します。
[OK]をクリックして、プロパティ画面を閉じます。
本ページをスマートフォンなどで表示する場合はQRコードをご利用ください。