最初に表示する画面やホーム画面を変更したい
コンテンツID(0880)
ホーム画面(アプリ画面)に表示する機能ボタンの種類を変更したり並べ替えたりすることで、よく使う機能を選びやすい位置に表示するなどのカスタマイズができます。
また、ホーム画面を[クイック]にしたり、ログインしたときに表示する画面を[コピー]画面にしたりするなど、ホーム画面を変更できます。
商品によって一部表示や操作が異なる場合があります。
ホーム画面(アプリ画面)をカスタマイズする
-
インターネットサービスに認証ユーザーまたは機械管理者モードでログインして、[アプリ]>[アプリ設定]の[本体のアプリ画面の機能配置]から同様に設定できます。
-
認証ユーザーがホーム画面を編集できないように設定できます。インターネットサービスに機械管理者モードでログインして、[認証/集計/権限] > [権限設定] > [アクセス制御設定] > [個人用カスタマイズ設定の制限]の[本体のアプリ画面の機能配置]を[制限する]に設定してください。
-
ホーム画面の機能ボタンエリアを長押しします。

補足-
認証ユーザーでログインしている場合は、認証ユーザーごとにホーム画面をカスタマイズできます。
-
機械管理者モードでログインして編集した内容は、一般ユーザーのホーム画面にも反映されます。
-
-
表示された画面で各操作をします。
-
配置を変更する
移動したい機能をドラッグし、配置したい場所まで移動します。

補足-
ページをまたいでのアイコンのドラッグ移動はできません。別のページにアイコンを移動したい場合は、次のホーム画面に追加するを参照してください。
-
-
ホーム画面に追加する
機能が配置されていない場所に表示される[+]をタップし、表示されるメニューから機能を選びます。

-
ホーム画面に表示しない
非表示にしたい機能の[×]をタップします。機能がホーム画面に表示されなくなります。

補足-
非表示にした機能は、[+]をタップして表示されるメニューから選ぶことで、再度表示できます。
-
-
-
機能ボタン(グレーの範囲)外のエリアをタップします。

補足-
機能ボタンの間(黒色部分)もタップできます。
-
コントロールメニューの配置を設定する
ホーム画面左端(1と2)およびホーム画面で[![]() ]をタップしたあとに表示されるコントロールメニュー画面右側(3~10)に配置する機能をカスタマイズできます。
]をタップしたあとに表示されるコントロールメニュー画面右側(3~10)に配置する機能をカスタマイズできます。

-
インターネットサービスに機械管理者モードでログインして、[システム]>[システム設定]の[コントロールメニューの機能配置]から同様に設定できます。
-
機械管理者モードでログインします。
-
ホーム画面で[
 ]をタップします。
]をタップします。
-
[設定]をタップします。
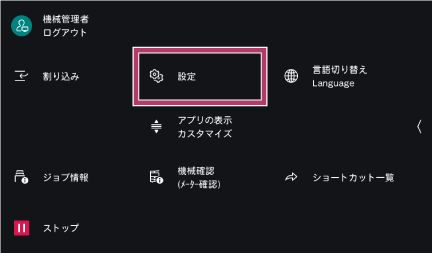
-
[システム設定]をタップします。

-
[画面/ボタンの設定]または[画面の設定]をタップします。

-
[コントロールメニューの機能配置]をタップします。

-
画面右の配置図を参考に、ボタンを配置したい場所の数字をタップして、表示されるメニューから配置する機能を選びます。

補足-
ホーム画面左端に機能アイコンを配置したい場合は、1または2の数字をタップして設定します。
-
-
[OK]をタップします。
-
ホーム画面に戻るには、ホームボタンを押します。
ホーム画面を[クイック]に変更する(複合機の場合)
ホームボタンを押して最初に表示する画面を、[アプリ]、[クイック]、または[アドレス帳]に設定できます。
[クイック]に設定する場合を例に説明します。
-
機械管理者モードでログインします。
-
ホーム画面で[
 ]をタップします。
]をタップします。
-
[設定]をタップします。
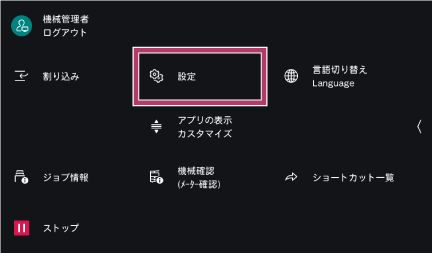
-
[システム設定]をタップします。

-
[画面/ボタンの設定]をタップします。

-
[ホームの初期表示画面]をタップします。

-
[クイック]を選びます。

-
ホーム画面に戻るには、ホームボタンを押します。
最初に表示する画面を変更する
電源を入れたり、ログインしたりしたときに、最初に表示する画面を設定します。
-
インターネットサービスに機械管理者モードでログインして、[アプリ]>[アプリ設定]の[初期表示画面設定]から同様に設定できます。
-
機械管理者モードでログインします。
-
ホーム画面で[
 ]をタップします。
]をタップします。
-
[設定]をタップします。
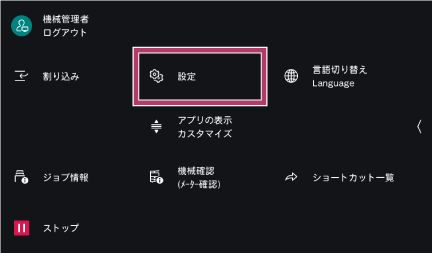
-
[システム設定]をタップします。

-
[画面/ボタンの設定]または[画面の設定]をタップします。

-
[初期表示画面]をタップします。

-
初期画面にしたい項目を選び、[OK]をタップします。

-
ホーム画面に戻るには、ホームボタンを押します。
本ページをスマートフォンなどで表示する場合はQRコードをご利用ください。