スキャンしてパソコンに保存できない。エラーコードが表示されたときの対処を知りたい
コンテンツID(6018)
スキャン送信でスキャンしたデータをパソコンに保存できない場合は、本機に表示されたエラーコードに従い、次の対処方法をお試しください。
記載に従って処置をしても状況が改善されない場合は、ご使用のパソコン情報(メーカー/機種名、OSバージョン)をお調べのうえ、弊社のカストマーコンタクトセンターまたは販売店にご連絡ください。状況によっては、お客様に確認を依頼する場合や、カストマーエンジニアによる保守が必要となる場合があります。
上記以外のエラーコードが表示されている場合は、トップページのエラーコード検索で、対処方法を確認してください。
エラーコードが表示されたときは、本機内に残っているプリントデータや、本機のメモリーに蓄えられた情報は保証されません。
表示されたエラーコードによっては、パソコンでの操作と本機での操作が必要です。パソコンでの操作は[PC]、本機での操作は[本機]と明示しています。
商品によって一部表示や操作が異なる場合があります。
018-505が表示される
保存先のパソコンにログインできませんでした。次を確認してください。
保存先のユーザー名とパスワードが本機に正しく登録されているかを確認する
パスワード保護共有が有効に変更されていないかを確認する(Windows Update後に本エラーとなる場合)
保存先のユーザー名とパスワードが本機に正しく登録されているかを確認する
保存先のユーザー名とパスワードが本機に正しく登録されていない可能性があります。次の手順にしたがって、設定を確認してください。
設定の流れ
[PC]ユーザー名またはパスワードを確認する
Windowsにログオンするためのユーザー名とパスワードを書きとめます。
注記ユーザー名とパスワードで、次のような不明な点がある場合は、システム管理者に確認してください。
ユーザー名が漢字やひらがなの場合
ユーザー名が分からない場合
パスワードを忘れた場合
パスワードを設定していない場合
[本機]アドレス帳を変更する
一般ユーザーによるアドレス帳の登録、変更が制限されている場合は、ホーム画面の[アドレス帳]から登録や変更はできません。この場合は機械管理者にご相談ください。
ホーム画面で[アドレス帳]をタップします。
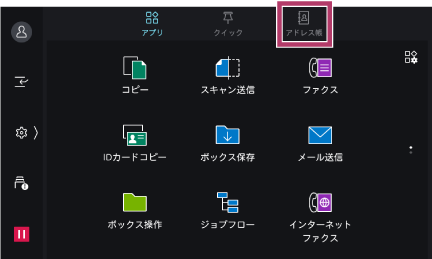
変更したい宛先を選びます。
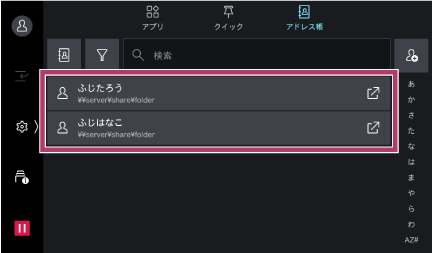
[編集]をタップします。

変更したい宛先種別をタップします。

[ユーザー名]をタップします。

パソコンにアクセスするためのユーザー名を入力し、[OK]をタップします。

[パスワード]をタップして、ユーザー名に対応するパスワードを入力し、[OK]をタップします。

すべての設定が終わったら、変更した宛先の画面で[OK]をタップします。
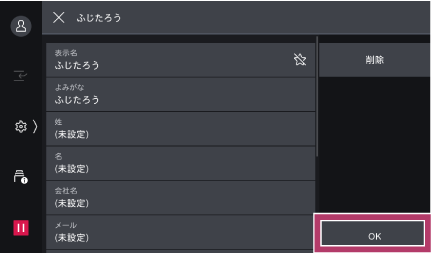
ホーム画面に戻るには、ホームボタンを押します。
パスワード保護共有が有効に変更されていないかを確認する(Windows Update後に本エラーとなる場合)
ドメイン環境以外でパソコンのWindows Update後から本エラーになる場合、Windows 更新プログラムの適用によって、保存先のパソコンで[パスワード保護共有]が無効から有効に変更された可能性があります。次の手順にしたがって、[パスワード保護共有]を無効に設定してください。
[パスワード保護共有]が無効に設定されている場合、共有フォルダーにアクセスしたときにユーザー名とパスワードが求められなくなります。ネットワークセキュリティー上の問題がないか、セキュリティー担当者にあらかじめ確認してください。
複合機からパソコンの共有フォルダーへのアクセスが必要な場合、セキュリティーレベルを確保しつつ安全にご利用いただくため、[パスワード保護共有]を有効に設定し、パソコンにパスワードを設定する運用を推奨しています。
[スタート]をクリックし、表示されるメニューから[設定]を選び、Windowsの設定を開きます。
[ネットワークとインターネット]をクリックします。

[イーサネット]をクリックします。

[共有の詳細オプションを変更する]をクリックします。

[すべてのネットワーク]の右端にある[
 ]をクリックします。
]をクリックします。
[パスワード保護共有]で[パスワード保護共有を無効にする]にチェックを入れ、[変更の保存]をクリックします。

018-747が表示される
保存先のパソコンが見つかりませんでした。次の処置を行ってください。
本機にネットワークケーブルが正しく接続されているか確認します。
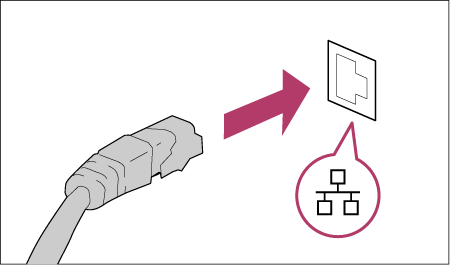
本機とパソコンを再起動します。
本機の再起動は、次の手順で行ってください。
ジョブが完全に終了していることを確認し、電源/節電ボタンを押します。
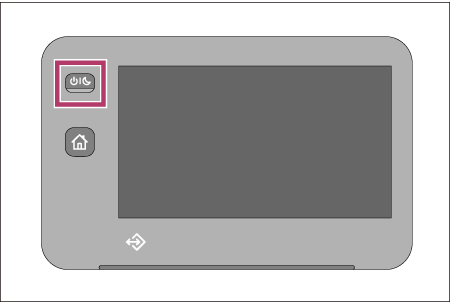
[再起動する]をタップします。
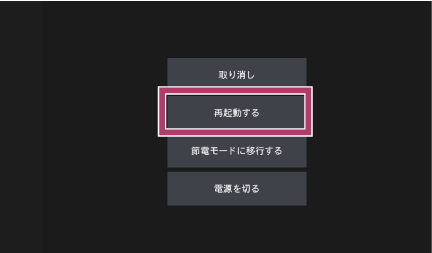 補足
補足データランプが点滅していないことを確認してください。
注記次の状態のときは、再起動しないでください。処理中のデータが消去されることがあります。
データの送受信が行われている
プリント処理が行われている
コピー処理が行われている
スキャン処理が行われている
用紙排出終了後、5秒以上たってから、再起動してください。
保存先のコンピューター名、またはIPアドレスが本機に正しく登録されていることを確認します。
大文字/小文字、記号に注意してください。
保存先をコンピューター名で登録している場合は、IPアドレス(XXX.XXX.XXX.XXX)に置き換えて登録し直すと、改善することがあります。
補足本機に登録されているアドレス帳を確認、または修正する場合は、パソコンが変わったため、アドレス帳情報を変更したいを参照してください。
保存先のパソコンから本機にプリントできる場合は、ウイルススキャンソフトやファイアウォールなどで、次のポート番号がブロックされていないか、システム管理者に確認します。
ファイル共有サービス: UDP 137/138番、TCP 139番
ダイレクトホスティングサービス: TCP 445番
補足複数のゲートウェイが存在する環境で、サブネットを越えた接続ができない場合は、本機に設定されているゲートウェイアドレスが正しいか、システム管理者に確認してください。
018-755が表示される
保存先のパソコンから本機への応答がありません。
「018-747が表示される」の手順に従って、本機に保存先のパソコンの登録状態を確認します。
018-772が表示される
保存先のパソコンに設定した共有フォルダーが見つかりませんでした。[スキャン送信]のSMB転送で、設定した共有名が転送先サーバー上に存在しない可能性があります。
保存先の共有フォルダー名が、本機に正しく登録されていることを確認します。
本操作ではセキュリティー設定の変更を行います。
お客様が運用しているセキュリティーのルールに従って設定してください。
設定の流れ
[PC]古いフォルダーを削除し、新しく共有フォルダーを作る
古いフォルダーを削除し、スキャンした文書を保存する新しいフォルダーを任意の場所に作成します。
注記フォルダー名は、半角英数字で入力することをおすすめします。
作成したフォルダーを右クリックし、表示されるメニューから[プロパティ]を選びます。
[共有]タブを開き、[詳細な共有]をクリックします。

[このフォルダーを共有する]にチェックを付け、[アクセス許可]をクリックします。

[アクセス許可:Everyone]欄の[変更]の[許可]にチェックを付け、[適用]をクリックします。続けて[OK]をクリックします。

[OK]をクリックします。
[共有]タブの[共有]をクリックします。

ドロップダウンリストから[Everyone]を選び、[追加]をクリックします。続けて[共有]をクリックします。

[終了]をクリックします。
[セキュリティ]タブを開き、[グループ名またはユーザー名]欄から[Everyone]を選び、[編集]をクリックします。

[アクセス許可:Everyone]欄の[変更]の[許可]にチェックを付け、[適用]をクリックします。続けて[OK]をクリックします。

[閉じる]をクリックして、プロパティ画面を閉じます。
[本機]アドレス帳を変更する
一般ユーザーによるアドレス帳の登録、変更が制限されている場合は、ホーム画面の[アドレス帳]から登録や変更はできません。この場合は機械管理者にご相談ください。
ホーム画面で[アドレス帳]をタップします。
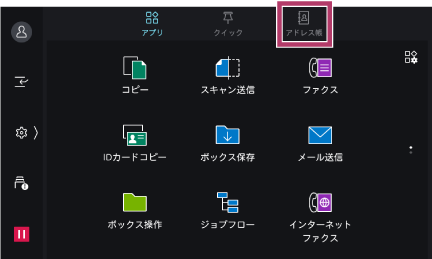
変更したい宛先を選びます。
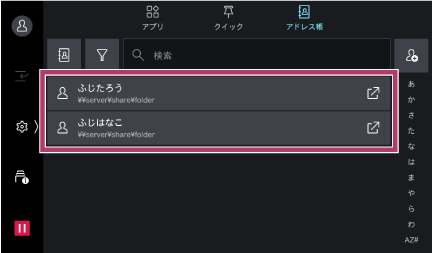
[編集]をタップします。

変更したい宛先種別をタップします。

[共有名]をタップします。

パソコンに作成した共有フォルダーの名前を入力し、[OK]をタップします。

すべての設定が終わったら、変更した宛先の画面で[OK]をタップします。
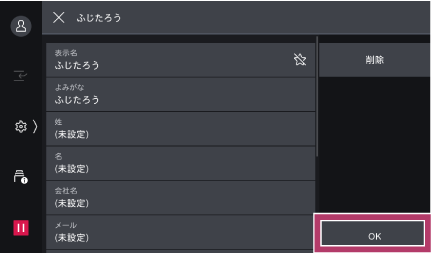
ホーム画面に戻るには、ホームボタンを押します。
本ページをスマートフォンなどで表示する場合はQRコードをご利用ください。