画像が欠けたり、斜めになったりする場合の対処を知りたい
コンテンツID(6919)
次のような症状がある場合は、原因を確認して、対処してください。
商品によって一部表示や操作が異なる場合があります。
コピー画像が欠けたり斜めになったりする(複合機の場合)
用紙ガイドがずれていると、正しく用紙のサイズを認識できず、コピー画像が斜めになったり、ふちが欠けたりすることがあります。次の方法で対処してください。
対処1:[本機]用紙ガイドを確認する
用紙ガイドが、それぞれ用紙サイズの位置に合っているか確認してください。
用紙トレイを手前に止まるところまで引き出します。
注記本機がジョブを処理している間は、ジョブで使用している用紙トレイを引き出さないでください。
用紙ガイドが、それぞれ用紙サイズの位置に合っているか確認します。
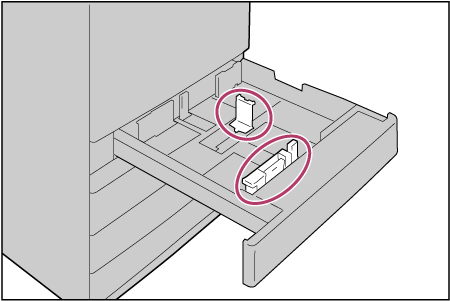
用紙ガイドがずれている場合は、セットされている用紙を取り出します。
用紙ガイドレバーをつまみながら、ガイドをそれぞれ用紙サイズに合った位置まで移動します。
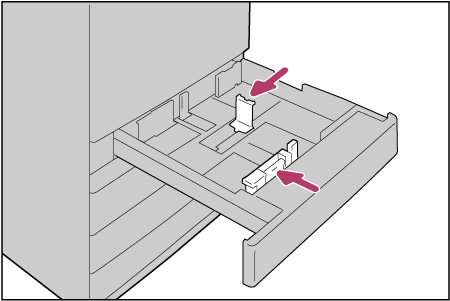
取り出した用紙をそろえ直し、プリントする面を上にしてセットします。
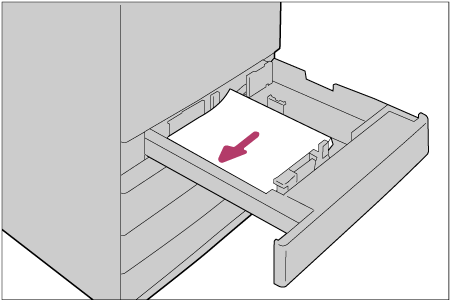 注記
注記トレイガイド上の[MAX]の目印よりも上に用紙を入れないでください。
用紙トレイの右側空きスペースには、用紙や物を置かないでください。
奥に突き当るところまで、用紙トレイをゆっくりと押し込みます。
対処2:[本機]原稿が正しくセットされているかを確認する
原稿送り装置に原稿が正しくセットされていないと、コピー画像が欠けたり、斜めになったりします。原稿を確認し、正しくセットしてください。
原稿をセットする前に、クリップやホチキスの針、付せん紙などを外します。
注記外したクリップなどは、原稿送り装置の上に置かないでください。原稿送り装置内に入ると原稿詰まりや原稿送り装置の故障の原因となります。
コピーする面(両面原稿の場合はおもて面)を上に向けて、原稿送り装置の中央にセットします。
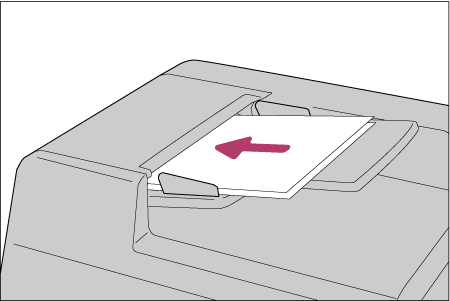
原稿ガイドを移動して、原稿の両側に合わせます。
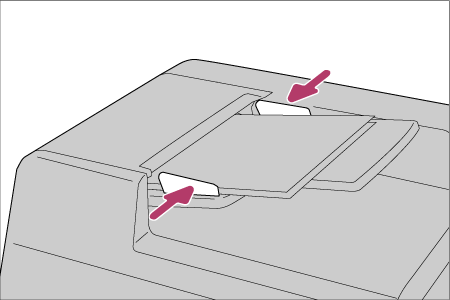
原稿受けストッパーを開きます。
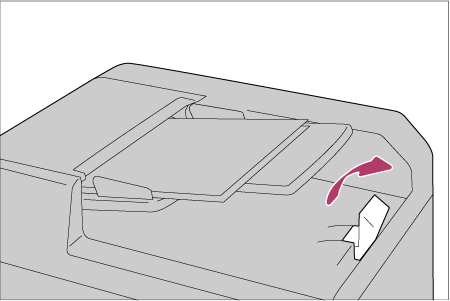
プリント画像が欠けたり斜めになったりする
用紙ガイドがずれていると、正しく用紙のサイズを認識できず、プリント画像が斜めになったり、ふちが欠けたりすることがあります。次の方法で対処してください。
パソコンでの操作と本機での操作が必要です。パソコンでの操作は[PC]、本機での操作は[本機]と明示しています。
対処2:[PC]プリント領域を広げてプリントする
ふち無し印刷は、用紙サイズに限らず行えません。
プリントできる範囲は、標準で用紙の上下左右の端から4.1mmを除いた領域です。
アプリケーションソフトウェアの[ファイル]メニューから、[印刷]を選びます。
印刷画面の[プリンター名]から本機を選び、プリンターのプロパティをクリックします。
補足アプリケーションソフトウェアによっては、メニューの呼びかたが異なることがあります。
[トレイ/排出]タブを開きます。
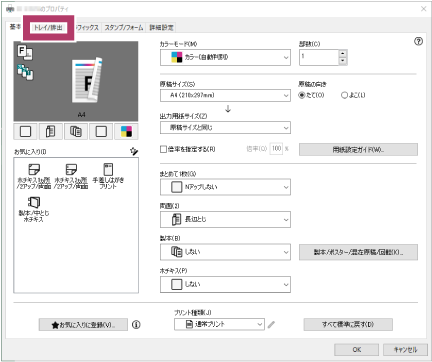
[とじしろ/プリント位置]をクリックします。

[プリント領域]タブを開きます。

[拡張]をクリックします。

[OK]をクリックします。
プロパティ画面で[OK]をクリックし、印刷画面で[印刷]または[OK]をクリックします。
補足操作パネルで設定する場合は、機械管理者モードで[
 ]>[設定]>[アプリ設定]>[プリンター設定]>[その他の設定]>[プリント可能領域]>[拡張]を選びます。
]>[設定]>[アプリ設定]>[プリンター設定]>[その他の設定]>[プリント可能領域]>[拡張]を選びます。
本ページをスマートフォンなどで表示する場合はQRコードをご利用ください。