メールを送受信するための設定をしたい
コンテンツID(1070)
メール機能を利用するには、各種設定が必要です。次の手順で設定を行ってください。
- メールを送受信するポートを有効にする
- IPアドレスを設定する
- メールアドレスやホスト名を登録する
- メールの受信プロトコルを設定する
- POP3サーバーを設定する
- SMTPサーバーを設定する
- 送受信するドメインの制限を設定する(複合機の場合)
- メール送受信のセキュリティーを設定する(複合機の場合)
- 設定した内容を確認する
商品によって一部表示や操作が異なる場合があります。
メールを送受信するポートを有効にする
インターネットサービスに機械管理者モードでログインして、[ネットワーク]>[プロトコル設定]>[SMTP]から同様に設定できます。
メールの送信、受信ポート、およびメール通知サービスポートを起動します。
機械管理者モードでログインします。
ホーム画面で[
 ]をタップします。
]をタップします。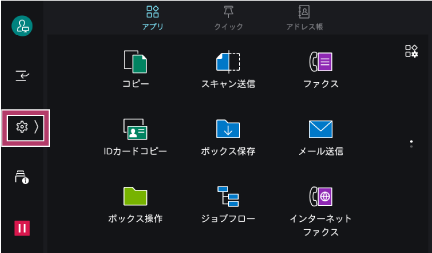
[設定]をタップします。
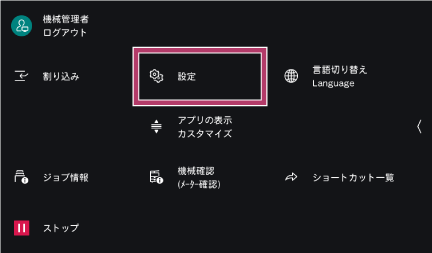
[ネットワーク設定]をタップします。
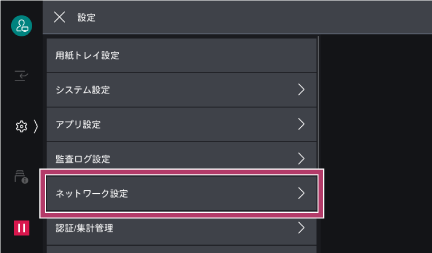
[ポート設定]をタップします。
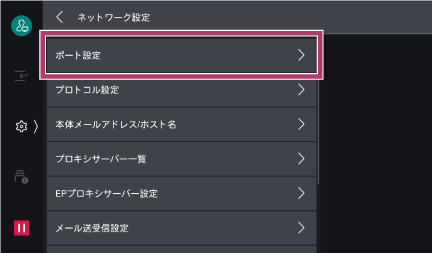
[メール受信]をタップします。
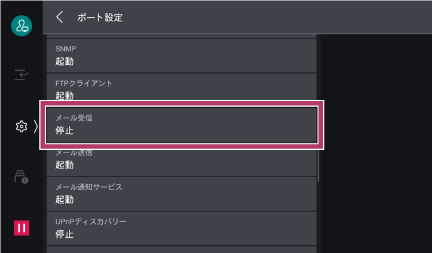
[メール受信 - ポート]をタップし、表示されるメニューから[起動]を選びます。
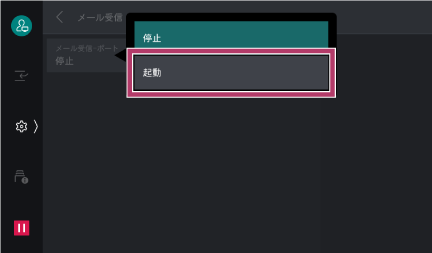
[<]をタップして[ポート設定]画面に戻ります。
プリンター機の場合は手順12に進みます。
[メール送信]をタップします。
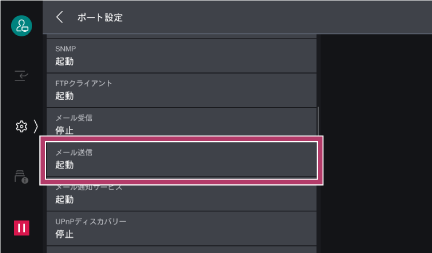
[メール送信 - ポート]をタップし、表示されるメニューから[起動]を選びます。

[<]をタップして[ポート設定]画面に戻ります。
[メール通知サービス]をタップします。
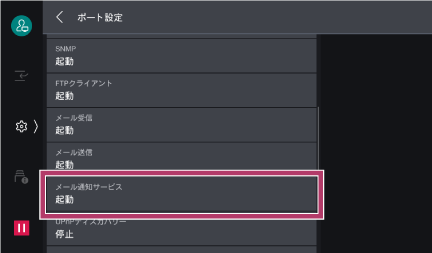
[メール通知サービス - ポート]をタップし、表示されるメニューから[起動]を選びます。
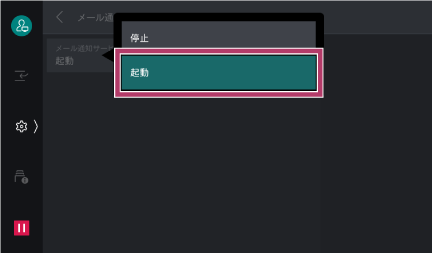
[<]をタップして[ネットワーク設定]画面まで戻り、引き続きIPアドレスを設定するを行います。
IPアドレスを設定する
IPアドレス、サブネットマスク、およびゲートウェイアドレスなどを設定します。使用環境がIPv4の場合を例に説明します。
IPアドレスがすでに設定されている場合は、次のステップは不要です。メールアドレスやホスト名を登録するに進んでください。
インターネットサービスに機械管理者モードでログインして、[ネットワーク]>[Ethernet]>[IPv4]の[確認/変更]から同様に設定できます。
[ネットワーク設定]画面で、[プロトコル設定]をタップします。
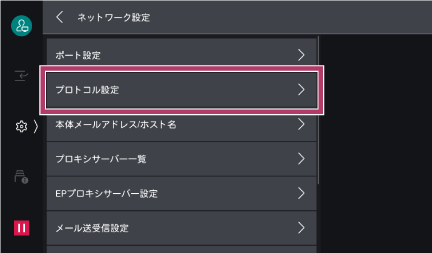
[TCP/IP - ネットワーク設定]をタップします。
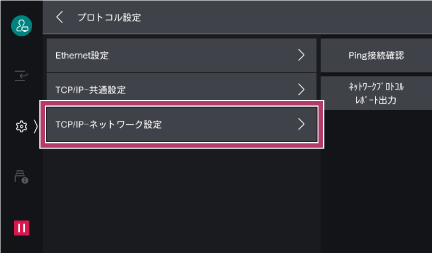 補足
補足セカンダリーイーサネット(オプション)を装着している場合、本設定項目は[TCP/IP 設定(Ethernet1)]、[TCP/IP 設定(Ethernet2)]となります。IPアドレスを設定するときは、[TCP/IP 設定(Ethernet1)]を選んでください。
[IPv4 - IPアドレス取得方法]をタップします。
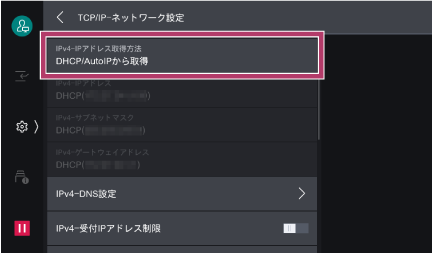
IPアドレスの取得方法を選び、[OK]をタップします。
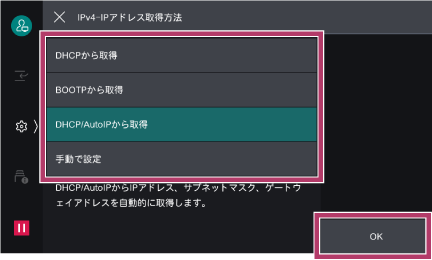
手順4で[手動で設定]を選んだ場合は、「手動で設定する」に進みます。
[手動で設定]以外を選んだ場合は、[ネットワーク設定]画面に戻り、引き続きメールアドレスやホスト名を登録するを行います。
手動で設定する
[TCP/IP - ネットワーク設定]画面で、[IPv4 - IPアドレス]をタップします。
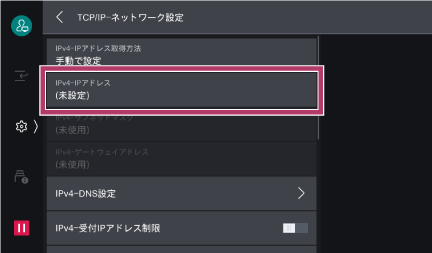
表示されるキーボードを使って、IPアドレスを入力し、[OK]をタップします。
補足アドレスは、xxx.xxx.xxx.xxxの形式で入力してください。
手順1〜2と同じ方法で、[IPv4 - サブネットマスク]と[IPv4 - ゲートウェイアドレス]を設定します。
補足ゲートウェイアドレスは、xxx.xxx.xxx.xxxの形式で入力してください。
[<]をタップして[ネットワーク設定]画面まで戻り、引き続きメールアドレスやホスト名を登録するを行います。
メールアドレスやホスト名を登録する
本体のメールアドレス、名前、ホスト名、およびドメイン名を設定します。
[ネットワーク設定]画面で、[本体メールアドレス/ホスト名]をタップします。
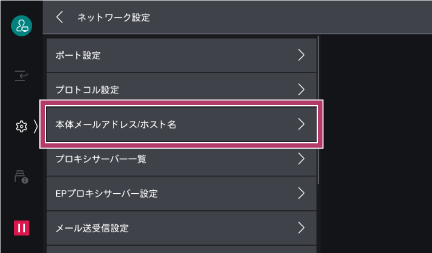
[メールアドレス]をタップします。
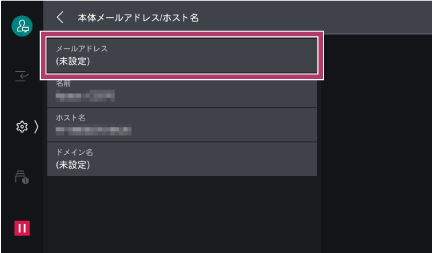
表示されるキーボードを使って、メールアドレスを入力し、[OK]をタップします。
手順2〜3と同じ方法で、[名前]、[ホスト名]、および[ドメイン名]を設定します。
注記メール受信プロトコルに[SMTP]を使用する場合は、エイリアスは設定できません。アカウント(@マークの左側)は、任意の名称を設定できます。アドレス部(@マークの右側)には、ホスト名とドメイン名を組み合わせたものを設定します。
たとえば、
- アカウント名:mymail
- ホスト名: myhost
- ドメイン名: example.com
の場合、メールアドレスは、mymail@myhost.example.comとなります。
メール受信プロトコルに[POP3]を使用する場合は、アカウント(@マークの左側)にはPOPユーザー名を、アドレス部(@マークの右側)には受信用POP3メールサーバー名を設定します。mymail@example.comのようなエイリアスも設定できます。
たとえば、
アカウント名: mymail
の場合、メールアドレスは、 mymail@myhost.example.comとなります。
[<]をタップして[ネットワーク設定]画面に戻ります。
引き続き、メールの受信プロトコルを設定するを行います。
メールの受信プロトコルを設定する
使用環境に合わせて、[POP3]または[SMTP]を設定します。
インターネットファクスダイレクトを利用する場合、[POP3]は選択できません。
インターネットサービスに機械管理者モードでログインして、[ネットワーク]>[プロトコル設定]から同様に設定できます。
[ネットワーク設定]画面で、[その他の設定]をタップします。
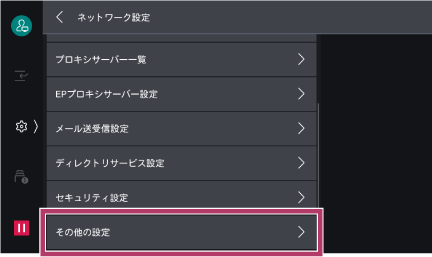
[メール受信プロトコル]をタップし、表示されるメニューから[SMTP]または[POP3]を選びます。

[<]をタップして[ネットワーク設定]画面に戻ります。
引き続き、次を設定します。
- 手順2で[SMTP]を選んだ場合は、SMTPサーバーを設定するを行います。
- 手順2で[POP3]に選んだ場合は、POP3サーバーを設定するを行います。
POP3サーバーを設定する
本体のメール受信プロトコルをPOP3に設定した場合、使用するPOP3サーバーを設定します。
インターネットサービスに機械管理者モードでログインして、[ネットワーク]>[プロトコル設定]>[POP3]から同様に設定できます。
[ネットワーク設定]画面で、[メール送受信設定]をタップします。
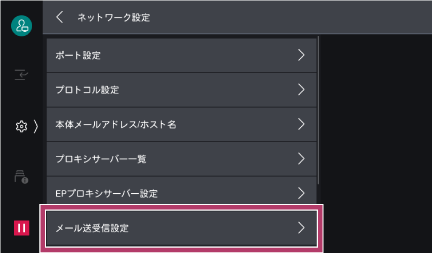
[POP3サーバー設定]をタップします。
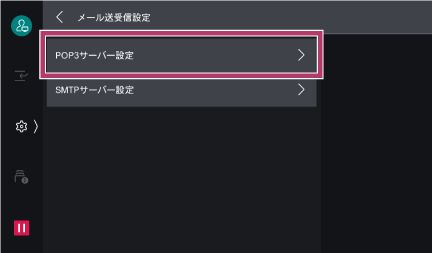
[POP3サーバー - サーバー名/アドレス]をタップします。
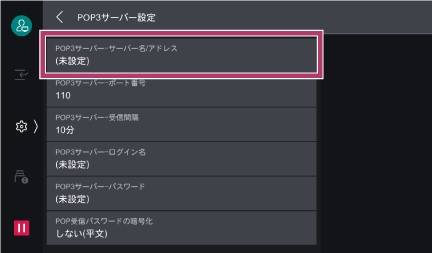
表示されるキーボードを使って、サーバー名またはIPアドレスを入力し、[OK]をタップします。
同様にして、POP3サーバーのポート番号、受信間隔、ログイン名、パスワード、および暗号化するかどうかを設定します。
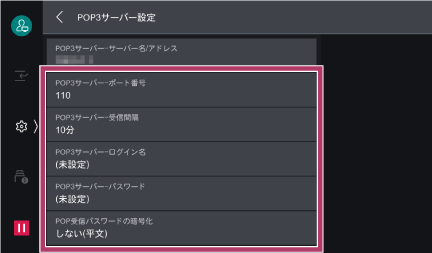 補足
補足設定したパスワードを解除する場合は、[POP3サーバー - パスワード]画面で、何も入力しない状態で[次へ]>[OK]をタップします。
[<]をタップして[ネットワーク設定]画面まで戻り、引き続きSMTPサーバーを設定するを行います。
SMTPサーバーを設定する
送信用サーバーを設定します。また、メール受信プロトコルで[SMTP]を選んだ場合は、受信用サーバーとしても使用します。
インターネットサービスに機械管理者モードでログインして、[ネットワーク]>[プロトコル設定]>[SMTP]から同様に設定できます。
[ネットワーク設定]画面で[メール送受信設定]をタップします。
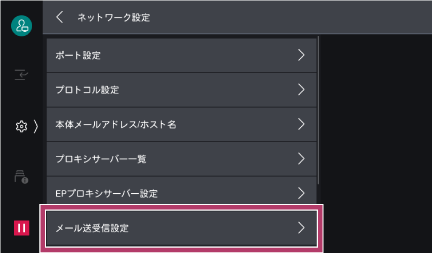
[SMTPサーバー設定]をタップします。
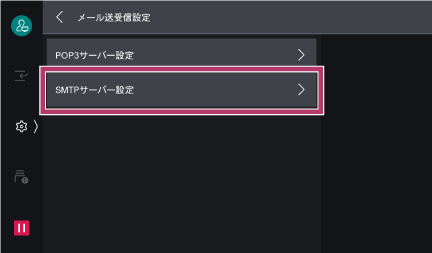
[SMTPサーバー - サーバー名/アドレス]をタップします。
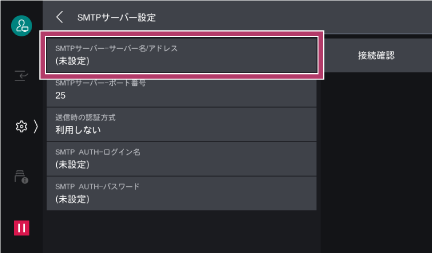
表示されるキーボードを使って、サーバー名またはIPアドレスを入力し、[OK]をタップします。
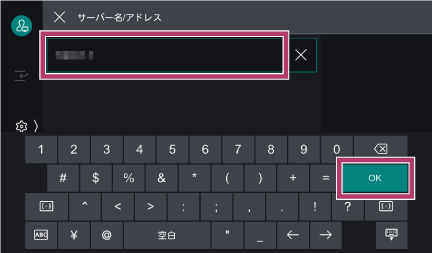 補足
補足IPv4 の場合、IPアドレスはxxx.xxx.xxx.xxx の形式で入力します。
IPv6 の場合、IPアドレスはxxxx:xxxx:xxxx:xxxx:xxxx:xxxx:xxxx:xxxx の形式で入力します。
[接続確認]をタップすると、本機から指定したメールアドレスにテストメールが送信され、本機とSMTPサーバーとの接続状況を確認できます。
同様にして、SMTPサーバーのポート番号、送信時の認証方式、SMTP AUTH認証する場合は、ログイン名とパスワードを設定します。
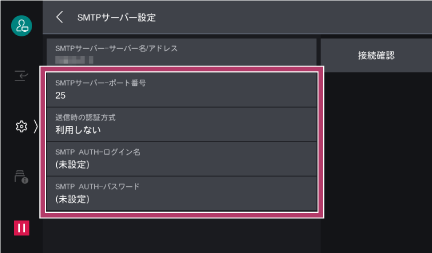 補足
補足メール送信に問題が発生し、認証方式が問題であるかどうかを確認したい場合は、[送信時の認証方式]で[利用しない]を選び、[SMTPサーバー - サーバー名/アドレス]で、認証が不要なサーバーを設定します。
設定したパスワードを解除する場合は、[SMTP AUTH - パスワード]画面で、何も入力しない状態で[次へ]>[OK]をタップします。
[<]をタップして[ネットワーク設定]画面まで戻り、引き続き送受信するドメインの制限を設定する(複合機の場合)を行います。
送受信するドメインの制限を設定する(複合機の場合)
メールの送受信を許可する、または拒否するドメインを登録します。制限しない設定もできます。
インターネットサービスに機械管理者モードでログインして、[システム]>[セキュリティー設定]>[ネットワークセキュリティー]の[送受信ドメインの制限]から同様に設定できます。
[ネットワーク設定]画面で、[その他の設定]をタップします。
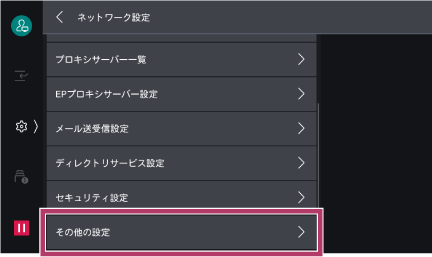
[送受信ドメインの制限]をタップします。
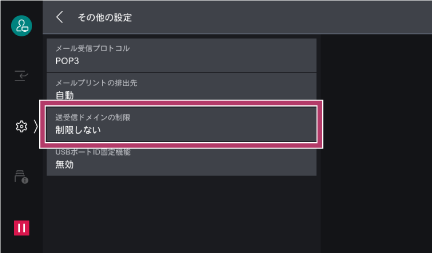
[制限方法]をタップして表示されるメニューから制限方法を選びます。
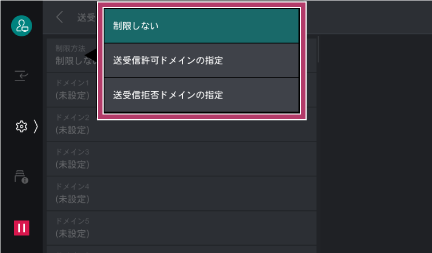
[送受信許可ドメインの指定]、または[送受信拒否ドメインの指定]を選んだ場合は、[ドメイン1]をタップします。
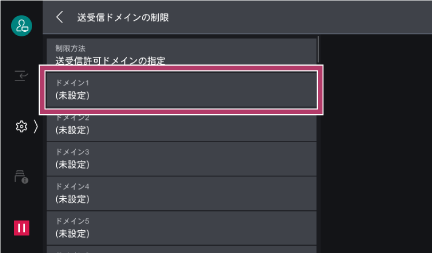
表示されるキーボードを使って、許可または拒否するドメイン名を入力し、[OK]をタップします。
手順4〜5の操作を繰り返し、許可または拒否するドメインを設定します。
[<]をタップして[ネットワーク設定]画面まで戻り、引き続きメール送受信のセキュリティーを設定する(複合機の場合)を行います。
メール送受信のセキュリティーを設定する(複合機の場合)
メールの暗号化通信を行うために、S/MIMEの設定をします。S/MIMEの設定には、本体に登録するS/MIME証明書が必要です。また、暗号化通信を行うには、送信先の個人証明書またはデバイス証明書も必要です。
インターネットサービスに機械管理者モードでログインして、[ネットワーク]>[プロトコル設定]>[S/MIME]から同様に設定できます。
次の手順には、ネットワーク管理者の支援が必要です。
[ネットワーク設定]画面で、[セキュリティー設定]をタップします。
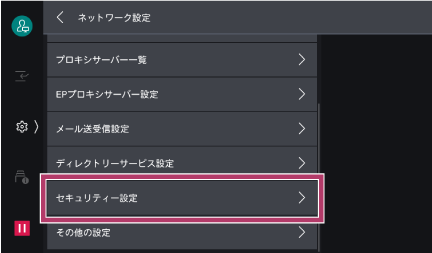
[S/MIME設定]をタップします。

必要に応じて、項目を設定します。
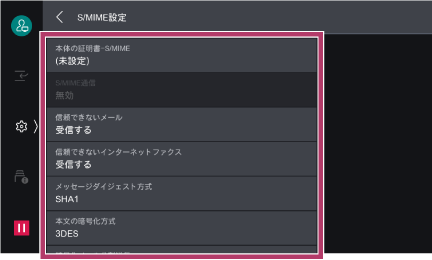
設定した内容を確認する
すべての設定が終了したら、ホームボタンを押します。
[再起動]画面が表示されるので[はい(再起動する)]を選びます。本体の再起動後、機能設定リストをプリントして、各項目が設定されていることを確認します。
本ページをスマートフォンなどで表示する場合はQRコードをご利用ください。