スキャンしてパソコンに保存したい
コンテンツID(6002)
設定の流れ
- [PC]パソコンで事前に準備する
- [本機]宛先をアドレス帳に登録する
- [本機]文書をスキャンして、パソコンに保存する
- [本機]スキャンした文書がパソコンに送られたか確認する
- [PC]保存した文書をパソコンで確認する
パソコンでの操作と本機での操作が必要です。パソコンでの操作は[PC]、本機での操作は[本機]と明示しています。
本操作ではセキュリティー設定の変更を行います。
お客様が運用しているセキュリティーのルールに従って設定してください。
パスワードを設定しないでログオンしている場合や、ユーザー名が漢字やひらがなの場合は、本機からアクセスできません。
商品によって一部表示や操作が異なる場合があります。
[PC]パソコンで事前に準備する
本機で操作を行う前に、パソコンから必要な情報を入手します。
ユーザー名とパスワードを確認する
-
Windowsにログオンするためのユーザー名とパスワードを書きとめます。
注記ユーザー名とパスワードで、次のような不明な点がある場合は、システム管理者に確認してください。
-
ユーザー名が漢字やひらがなの場合
-
ユーザー名が分からない場合
-
パスワードを忘れた場合
-
パスワードを設定していない場合
-
コンピューター名を確認する
-
[
 ]+[Pause]キーを押します。
]+[Pause]キーを押します。 -
[フル コンピューター名:]に表示されるコンピューター名を書きとめます。
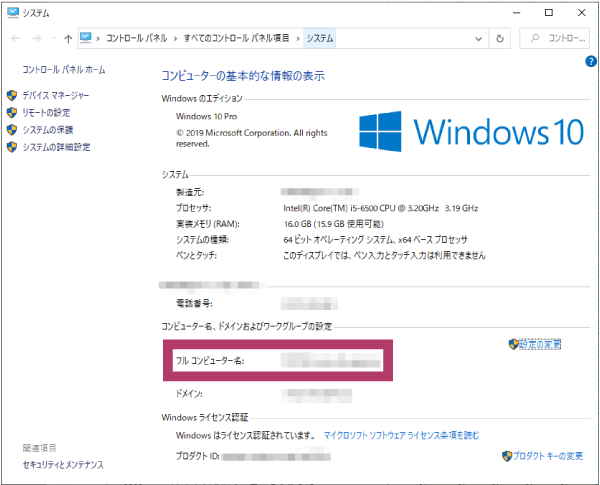
パソコンに共有フォルダーを作る
アクセス権を設定する
-
[スタート]をクリックし、表示されるメニューから[設定]を選び、Windowsの設定を開きます。
-
[ネットワークとインターネット]>[共有オプション]を順に選びます。
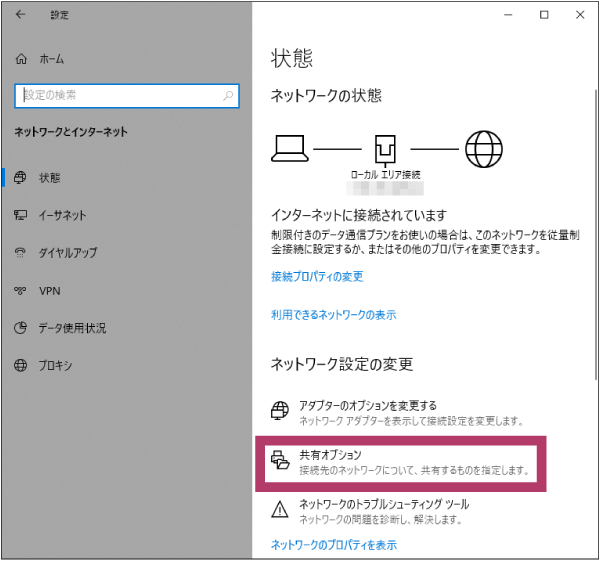
-
[ファイルとプリンターの共有]の[ファイルとプリンターの共有を有効にする]をクリックし、[変更の保存]をクリックします。
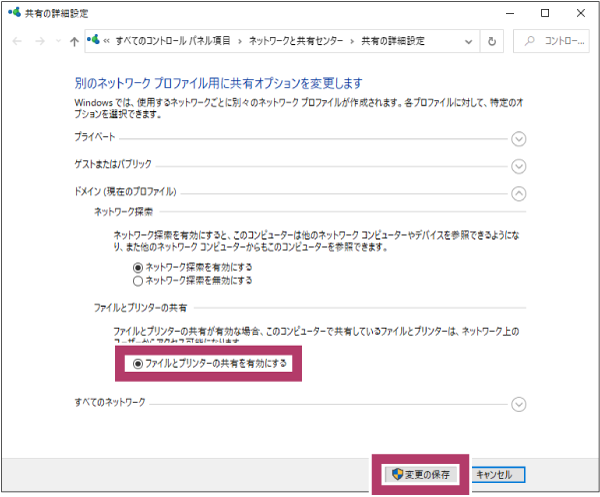
共有フォルダーを作成する
-
任意の場所にスキャンした文書を保存するフォルダーを作成し、フォルダー名を書きとめます。
注記-
フォルダー名は、半角英数字で入力することをおすすめします。
-
-
作成したフォルダーを右クリックし、表示されるメニューから[プロパティ]を選びます。
-
[共有]タブを開き、[詳細な共有]をクリックします。
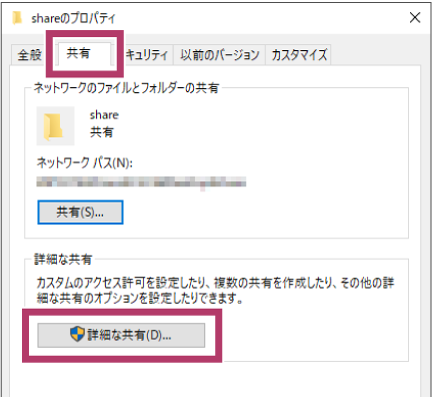
-
[このフォルダーを共有する]にチェックを付け、[アクセス許可]をクリックします。
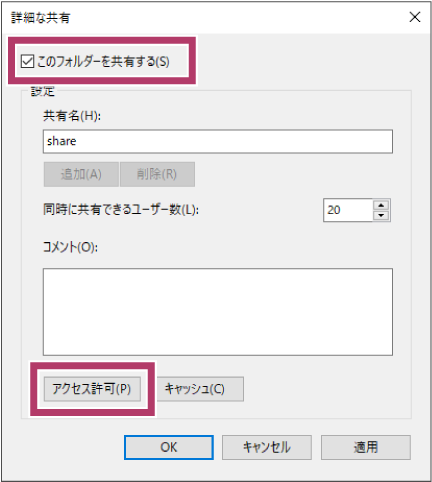
-
[アクセス許可:Everyone]欄の[変更]の[許可]にチェックを付け、[適用]をクリックします。続けて[OK]をクリックします。
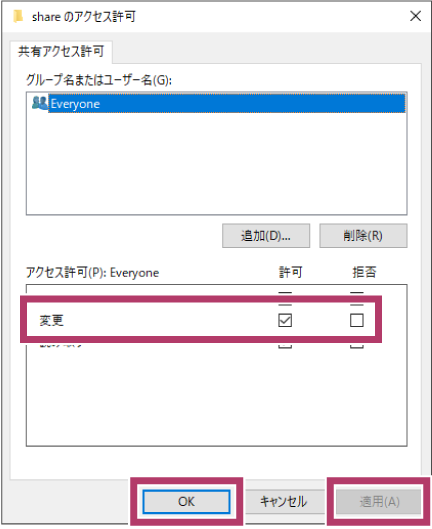
-
[OK]をクリックし、[閉じる]をクリックして、プロパティ画面を閉じます。
[本機]宛先をアドレス帳に登録する
文書の保存先を、あらかじめアドレス帳に登録できます。
-
機械管理者の設定や、すでに登録されている宛先数によっては、宛先の追加ができない場合があります。この場合は、設定状況や宛先登録数について機械管理者に確認してください。
-
ホーム画面で[アドレス帳]をタップします。

-
[
 ]をタップします。
]をタップします。
-
[連絡先を追加]を選びます。
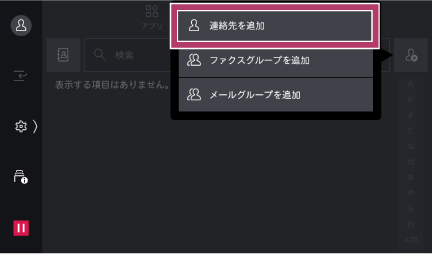
-
[表示名]をタップし、表示する名称を入力して、[OK]をタップします。
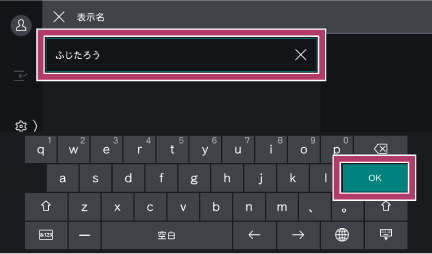
-
必要に応じて、よみがな、姓、名、会社名を入力します。
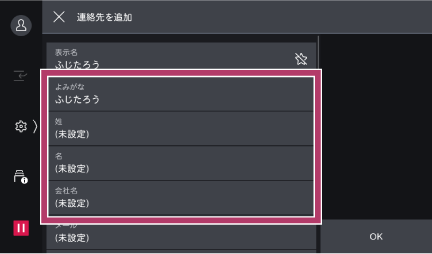
-
設定したい宛先種別をタップします。
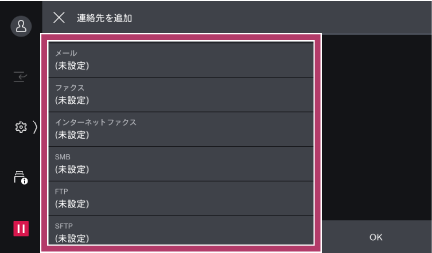
-
[SMB]、[FTP]、[SFTP]を選んだ場合、[保存先設定]の各項目に、「[PC]パソコンで事前に準備する」で確認した内容を入力します。
補足-
保存先のサーバー名やフォルダーなどの階層構造が表示され、階層を順番にたどりながら保存先を指定できます。階層が表示されないときは、直接入力してください。
-
-
必要に応じてほかの宛先を追加します。
-
すべての設定が終わったら、[連絡先を追加]画面で[OK]をタップします。
-
ホーム画面に戻るには、ホームボタンを押します。
[本機]文書をスキャンして、パソコンに保存する
-
スキャンする文書をセットします。
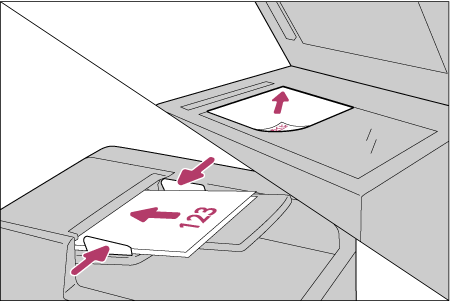
補足-
折り目、しわのある原稿、切り貼り原稿、カール紙、裏カーボン紙は、紙詰まりの原因になりますので、原稿ガラスにセットしてください。
-
-
ホーム画面で[スキャン送信]をタップします。
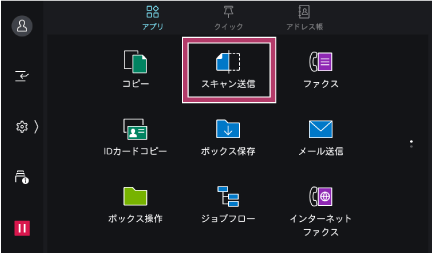
-
[アドレス帳から選択]をタップします。
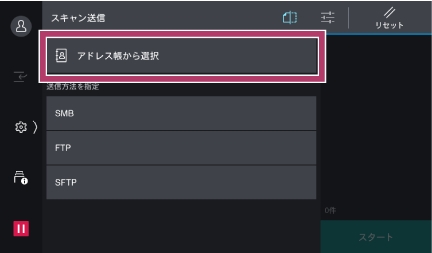
-
スキャンする文書の保存先を選び、[OK]をタップします。
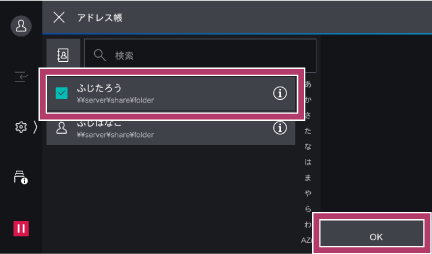
-
[
 ]を選択し、必要に応じて任意の項目を設定します。
]を選択し、必要に応じて任意の項目を設定します。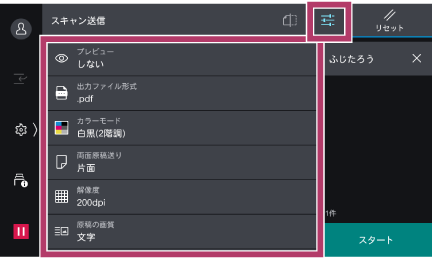
-
[スタート]をタップしてスキャンを開始します。
[本機]スキャンした文書がパソコンに送られたか確認する
-
ホーム画面で[
 ]をタップします。
]をタップします。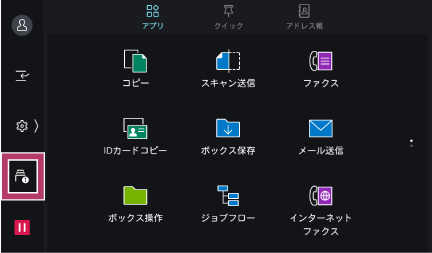
-
[すべてのジョブ]をタップし、表示されるメニューから[スキャンジョブ]、[実行完了ジョブ]、または[実行中/待ちジョブ]を選び、ジョブの状態を確認します。
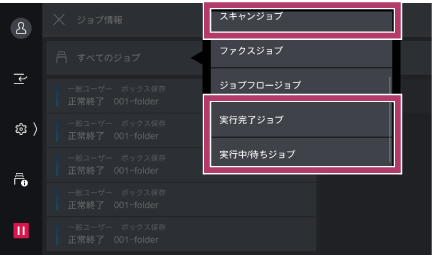
補足-
異常終了した場合は、ジョブを選び、詳細画面に表示されるエラーコードを確認してください。このヘルプのトップページからエラーコード検索できます。
-
-
ホームボタンを押します。
[PC]保存した文書をパソコンで確認する
-
共有フォルダーを開き、文書をダブルクリックします。
本ページをスマートフォンなどで表示する場合はQRコードをご利用ください。