宛先などアドレス帳情報を登録/変更/削除したい
コンテンツID(6601)
よく使用する宛先をアドレス帳に登録できます。操作パネルで指定した宛先を登録したり、パソコン(インターネットサービス)から複数の宛先を登録したりできます。
1件の宛先に、複数の宛先種別を登録できます。登録できる宛先種別は次のとおりです。
- メール
- ファクス
- インターネットファクス
- SMB/STP/SFTP
- SIPファクス(SIPファクス機能がある場合)
-
アドレス帳に登録するときは、使用する機能に合わせて、宛先種別を正しく選んでください。誤った宛先種別で登録されたアドレスは、必要な機能から呼び出すことができませんので、ご注意ください。
-
アドレス帳の登録/編集権限が制限されている場合は、機械管理者モードでログインするか、機械管理者にお問い合わせください。
商品によって一部表示や操作が異なる場合があります。
本機の操作パネルと、Webブラウザー(インターネットサービス)から設定する方法があります。
- アドレス帳情報を登録する(操作パネルで設定する場合)
- アドレス帳情報を変更する(操作パネルで設定する場合)
- アドレス帳情報を削除する(操作パネルで設定する場合)
- アドレス帳情報を登録する(インターネットサービスで設定する場合)
- アドレス帳情報を変更する(インターネットサービスで設定する場合)
- アドレス帳情報を削除する(インターネットサービスで設定する場合)
アドレス帳情報を登録する(操作パネルで設定する場合)
-
ホーム画面で[アドレス帳]をタップします。
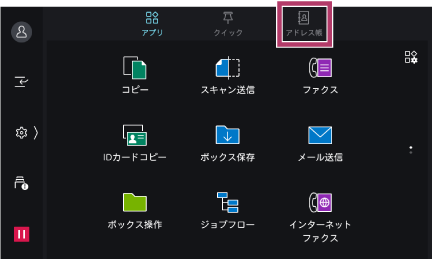
-
画面右上の[
 ]をタップします。
]をタップします。
-
[連絡先を追加]をタップします。
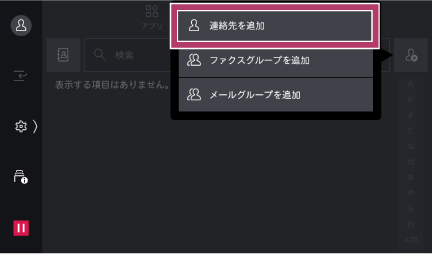
-
[表示名]をタップし、表示する名称を入力して、[OK]をタップします。
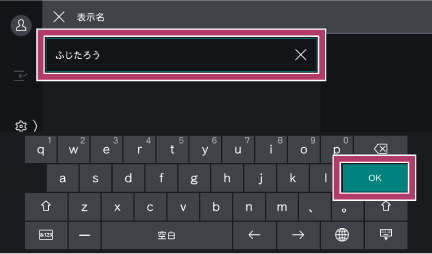
-
必要に応じて[よみがな]、[姓]、[名]、[会社名]を入力します。
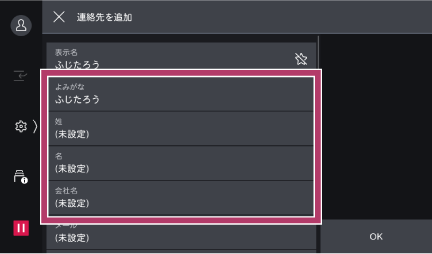
補足-
[よみがな]は自動で入力されますが、変更もできます。
-
アドレス帳の索引(インデックス)を使用する場合は、よみがなが必要です。必ず[よみがな]を設定してください。
-
表示名、よみがな、姓、名、会社名は、すべてアドレス帳を検索するときの検索キーワードになります。検索しやすい文字を設定しておくことをお勧めします。
-
-
設定したい宛先種別(例として[メール])をタップします。
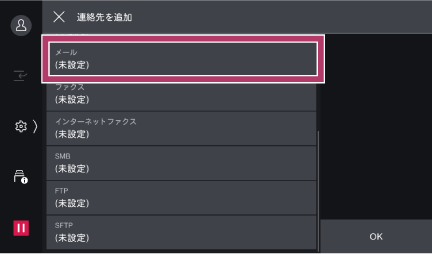
-
[メール]をタップし、表示されたキーボードを使ってメールアドレスを半角128文字以内で入力し、[OK]>[OK]をタップします。
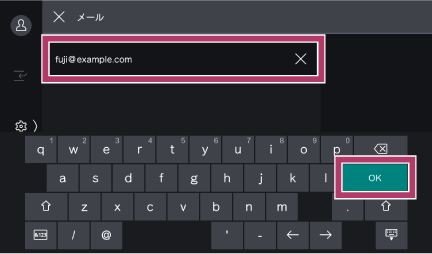
補足-
機械管理者モードで[
 ]>[設定]>[アプリ設定]>[アドレス帳設定]>[登録番号の表示]を[する]に設定している場合、宛先に紐づく番号の登録画面が表示されます。各アプリで表示するアドレス帳を[登録番号付きアドレス帳]にしたときに、登録した番号順に宛先を表示できます。
]>[設定]>[アプリ設定]>[アドレス帳設定]>[登録番号の表示]を[する]に設定している場合、宛先に紐づく番号の登録画面が表示されます。各アプリで表示するアドレス帳を[登録番号付きアドレス帳]にしたときに、登録した番号順に宛先を表示できます。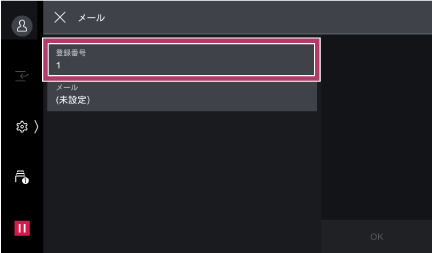
番号は、表示されたリストから選ぶか、[すべてを表示]>[空き番号を表示]をタップして、表示されたリストから空き番号を確認して選びます。
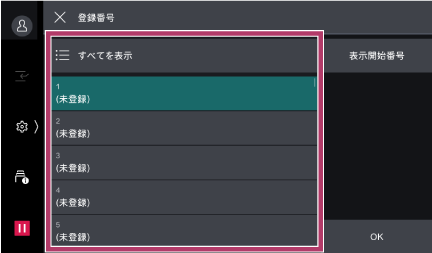
本機能は、お使いの機種によっては利用できません。
-
-
設定する必要のある項目がほかにもあるときは、手順6〜7を繰り返します。
-
すべての設定が終わったら、[連絡先を追加]画面で[OK]をタップします。
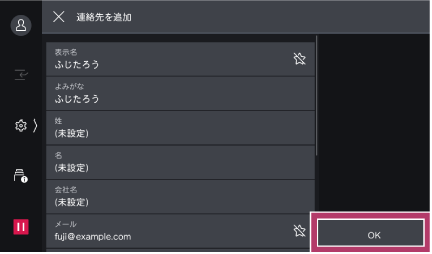
補足-
アドレス帳にさらに宛先を追加するには、手順2〜9を繰り返します。
-
-
ホーム画面に戻るには、ホームボタンを押します。
アドレス帳情報を変更する(操作パネルで設定する場合)
-
ホーム画面で[アドレス帳]をタップします。
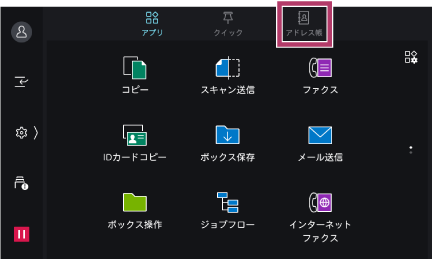
-
変更したい宛先を選びます。
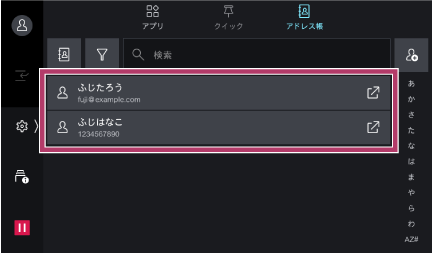
-
[編集]をタップします。
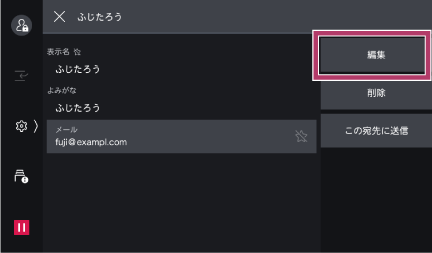
-
変更したい項目をタップします。
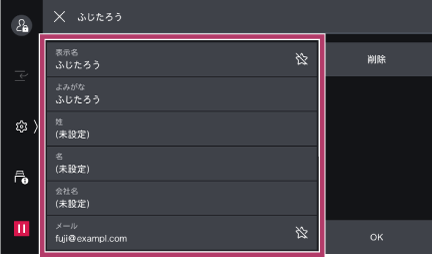
-
変更内容を入力し、[OK]をタップします。
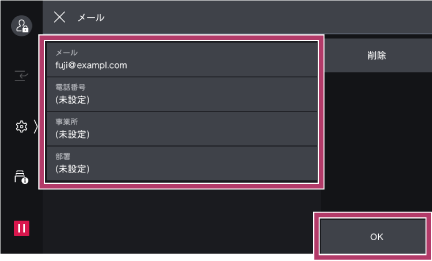
補足-
機械管理者モードで[
 ]>[設定]>[アプリ設定]>[アドレス帳設定]>[登録番号の表示]を[する]に設定している場合、宛先に紐づく番号を編集できます。各アプリで表示するアドレス帳種類を[登録番号付きアドレス帳]にしたときに、登録した番号順に宛先を表示できます。編集方法については、アドレス帳情報を登録する(操作パネルで設定する場合)の手順7を参照してください。
]>[設定]>[アプリ設定]>[アドレス帳設定]>[登録番号の表示]を[する]に設定している場合、宛先に紐づく番号を編集できます。各アプリで表示するアドレス帳種類を[登録番号付きアドレス帳]にしたときに、登録した番号順に宛先を表示できます。編集方法については、アドレス帳情報を登録する(操作パネルで設定する場合)の手順7を参照してください。
本機能は、お使いの機種によっては利用できません。
-
-
すべての設定が終わったら、[OK]をタップします。
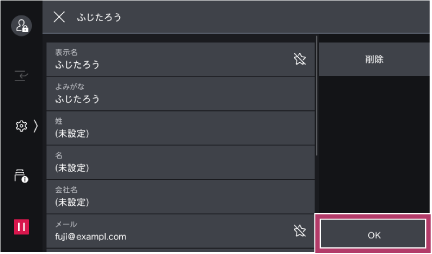
-
ホーム画面に戻るには、ホームボタンを押します。
アドレス帳情報を削除する(操作パネルで設定する場合)
-
ホーム画面で[アドレス帳]をタップします。
-
削除したい宛先を選びます。
-
[削除]をタップします。
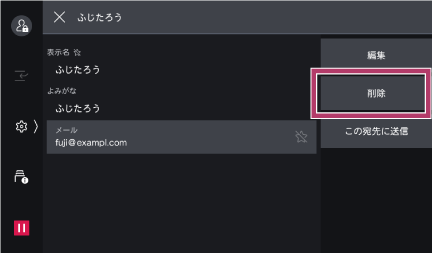
-
削除確認画面で、[はい(削除する)]をタップします。
注記-
削除した設定内容は、元に戻すことはできません。
-
-
ホーム画面に戻るには、ホームボタンを押します。
アドレス帳情報を登録する(インターネットサービスで設定する場合)
-
インターネットサービスを起動します。
-
[アドレス帳]をクリックします。
補足-
ユーザー名とパスワードを入力する画面が表示された場合は、機械管理者のユーザー名(機械管理者ID)とパスワードを入力し、[OK]をクリックします。
-
-
[連絡先を追加]>[連絡先を追加]をクリックします。

-
[表示名]を入力します。
また、必要に応じて[よみがな]、[姓]、[名]、[会社名]を入力します。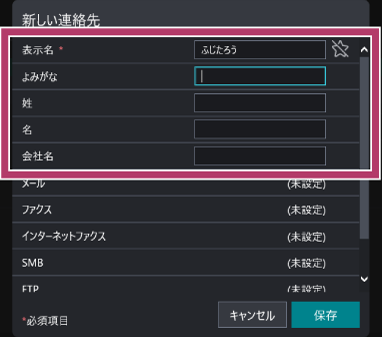
補足-
アドレス帳の索引(インデックス)を使用する場合は、よみがなが必要です。必ず[よみがな]を設定してください。
-
連絡先名、よみがな、姓、名、会社名は、すべてアドレス帳を検索するときの検索キーワードになります。検索しやすい文字を設定しておくことをお勧めします。
-
-
設定したい宛先種別(例として[ファクス])を選びます。

-
[ファクス番号]を入力します。
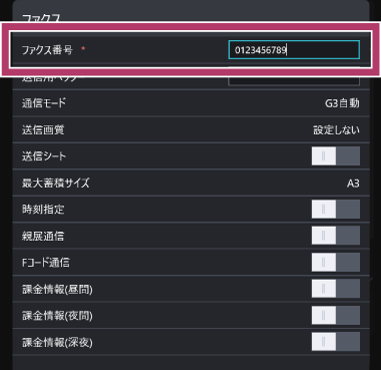
-
必要に応じて、そのほかの項目を設定します。
-
[保存]をクリックします。
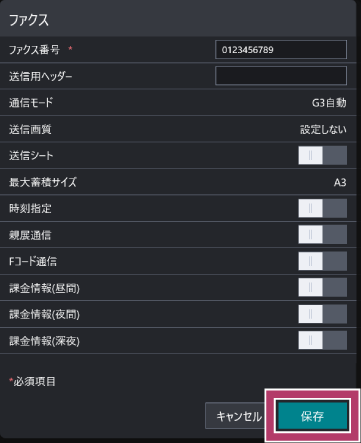
-
[保存]をクリックします。
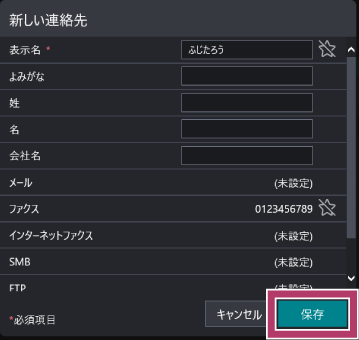
アドレス帳情報を変更する(インターネットサービスで設定する場合)
-
インターネットサービスを起動します。
-
[アドレス帳]をクリックします。
補足-
ユーザー名とパスワードを入力する画面が表示された場合は、機械管理者のユーザー名(機械管理者ID)とパスワードを入力し、[OK]をクリックします。
-
-
変更する連絡先を選びます。
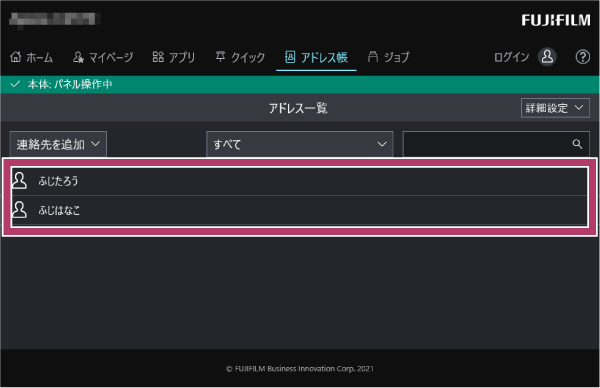
-
登録した情報を変更します。
-
必要に応じて、宛先種別を選びます。
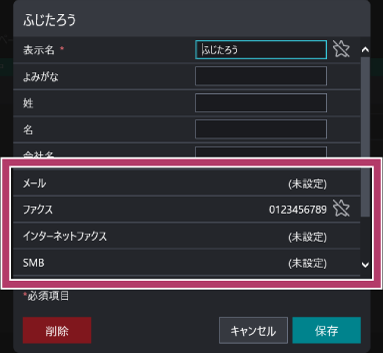
-
必要に応じて、表示された画面の項目を変更し、[保存]をクリックします。
-
[保存]をクリックします。
アドレス帳情報を削除する(インターネットサービスで設定する場合)
-
インターネットサービスを起動します。
-
[アドレス帳]をクリックします。
補足-
ユーザー名とパスワードを入力する画面が表示された場合は、機械管理者のユーザー名(機械管理者ID)とパスワードを入力し、[OK]をクリックします。
-
-
削除する連絡先を選びます。
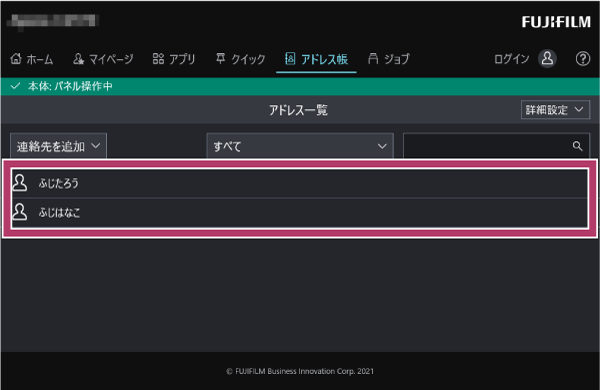
-
[削除]をクリックします。

-
[はい(削除する)]をクリックします。
本ページをスマートフォンなどで表示する場合はQRコードをご利用ください。