手差しトレイにセットした用紙にコピーしたい(はがき/封筒/非定形用紙)
コンテンツID(2805)
手差しトレイでは、はがき、封筒、定形外の封筒や用紙にコピーできます。はがきや封筒にコピーする場合、画像回転をしなくてもいいように、原稿と用紙のセット向き(縦置き/横置き)を合わせてください。
商品によって一部表示や操作が異なる場合があります。
設定の流れ
-
この機能は、お使いの機種によっては利用できません。利用するにはオプションが必要になります。詳しくは、弊社の営業担当者にお尋ねください。
-
目的の機能がリストに表示されていない場合は、[
 ]>[アプリの表示カスタマイズ]>[コピー]>[機能リストの表示と順序]から表示する機能を確認してください。
]>[アプリの表示カスタマイズ]>[コピー]>[機能リストの表示と順序]から表示する機能を確認してください。
原稿をセットする
コピーする面を下にして、原稿を原稿ガラスにセットします。
はがきの場合
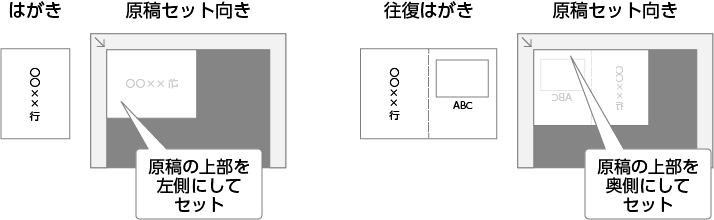
封筒の場合
封筒の形状によってセット方法が異なります。
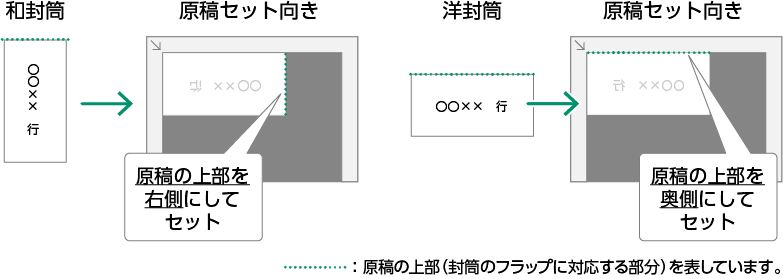
ただし、フラップにのりやシールが付いている場合には、次のようにセットしてください。
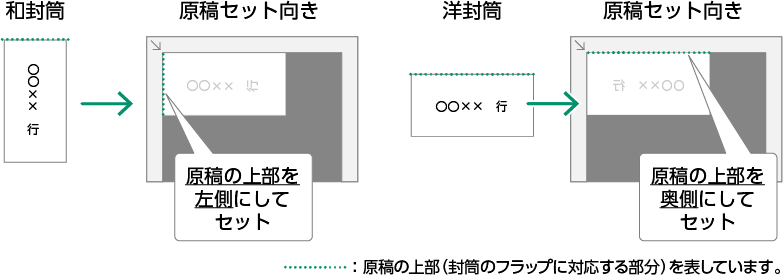
- 定形外の用紙や封筒の場合は、原稿は使用する用紙や封筒と同じサイズのものを使用してください。
手差しトレイに用紙をセットする
プリントする面を上にして、次のように、用紙を手差しトレイにセットします。
はがきの場合
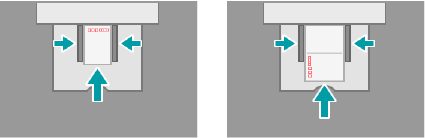
封筒の場合
封筒の形状によってセット方法が異なります。
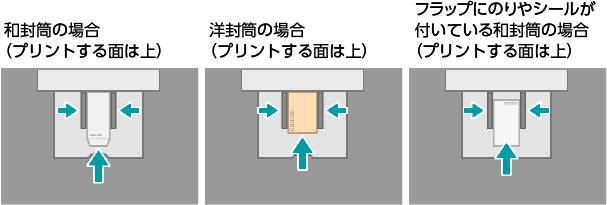
-
プリントできる封筒については、[PC]手差しトレイからプリントするを参照してください。
-
定形外の用紙や封筒の場合は、サイズをミリ(mm)単位で測って設定します。
ホーム画面の[コピー]をタップし、用紙を設定し、[スタート]をタップする
-
ホーム画面で[コピー]をタップします。

-
[用紙選択]をタップして、表示されるメニューからトレイ5(手差し)[
 ]または手差しトレイ[
]または手差しトレイ[ ]を選び、[用紙サイズ]と[用紙種類]を変更します。
]を選び、[用紙サイズ]と[用紙種類]を変更します。
補足-
[
 ]>[設定]>[用紙トレイ設定]>[トレイ5(手差し)]または[手差しトレイ]>[自動トレイ切り替え]が有効の場合、手差しトレイに用紙をセットした時点で[用紙サイズ]と[用紙種類]の確認・設定画面が表示されます。設定を確認し、[OK]をタップしてください。
]>[設定]>[用紙トレイ設定]>[トレイ5(手差し)]または[手差しトレイ]>[自動トレイ切り替え]が有効の場合、手差しトレイに用紙をセットした時点で[用紙サイズ]と[用紙種類]の確認・設定画面が表示されます。設定を確認し、[OK]をタップしてください。 -
定形外の用紙や封筒の場合は、[用紙サイズ]をタップし、表示されるメニューから[非定形サイズ]を選びます。

-
よく使うサイズがある場合は、表示する用紙サイズをあらかじめ設定しておくと、メニューから選択できるようになります。機械管理者モードの[
 ]>[設定]>[用紙トレイ設定]>[トレイ5(手差し)]または[手差しトレイ]>[定形サイズボタン設定]で設定できます。
]>[設定]>[用紙トレイ設定]>[トレイ5(手差し)]または[手差しトレイ]>[定形サイズボタン設定]で設定できます。
-
-
[OK]をタップします。
-
[スタート]をタップします。
本ページをスマートフォンなどで表示する場合はQRコードをご利用ください。