ワンタッチボタンを使って宛先を指定したい
コンテンツID(5704)
ワンタッチボタンを使って宛先を指定する場合、あらかじめアドレス帳に登録した宛先とワンタッチボタンの番号を対応づける必要があります。
ワンタッチボタンの番号を割り当てる方法は、本機の操作パネルと、Webブラウザー(インターネットサービス)から設定する方法があります。
- ワンタッチボタンの表示を有効にする
- ワンタッチボタンの番号を割り当てる(操作パネルで設定する場合)
- ワンタッチボタンの番号を割り当てる(インターネットサービスで設定する場合)
- ワンタッチボタンを使って送信する
商品によって一部表示や操作が異なる場合があります。
ワンタッチボタンの表示を有効にする
機械管理者モードでログインします。
ホーム画面で[
 ]をタップします。
]をタップします。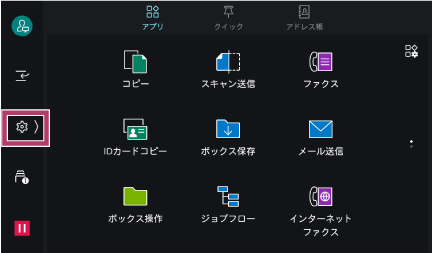
[設定]をタップします。
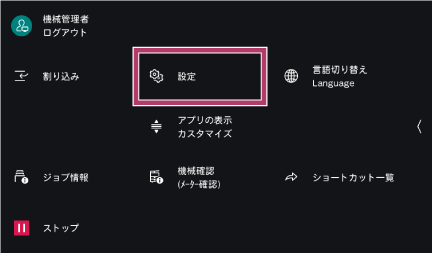
[システム設定]をタップします。

[画面/ボタンの設定]または[画面の設定]をタップします。

[ワンタッチボタンの表示]を有効にします。

ホーム画面に戻るには、ホームボタンを押します。
ワンタッチボタンの番号を割り当てる(操作パネルで設定する場合)
ホーム画面で[
 ]をタップします。
]をタップします。
[設定]をタップします。
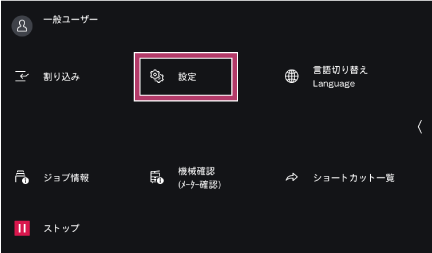
[アプリ設定]をタップします。

[ワンタッチボタン設定]をタップします。

登録したい未登録のボタンをタップします。
 補足
補足[プリント]をタップすると、ワンタッチボタンの設定内容をプリントできます。
ワンタッチボタンの割り当てを解除する場合は、解除したい番号の[
 ]をタップして、表示されるメニューから[解除]を選びます。
]をタップして、表示されるメニューから[解除]を選びます。
宛先リストから、ワンタッチボタンに割り当てたい宛先を選び、[OK]をタップします。

[OK]をタップします。
ワンタッチボタンの番号を割り当てる(インターネットサービスで設定する場合)
インターネットサービスを起動します。
[アドレス帳]>[ワンタッチボタン設定]をクリックします。

登録したい未登録の宛先をクリックします。
 補足
補足ワンタッチボタンの割り当てを解除する場合は、解除したい番号の削除アイコン[
 ]をクリックします。
]をクリックします。
宛先リストから、ワンタッチボタンに割り当てたい宛先を選びます。

宛先種別を選択し、[保存]をクリックします。

ワンタッチボタンを使って送信する
[ファクス]の例を説明します。
ホーム画面で[ファクス]をタップします。
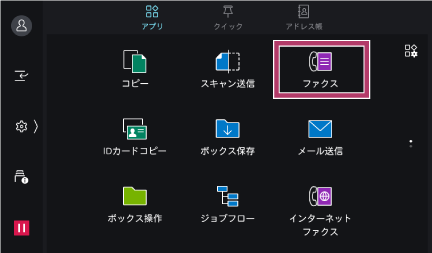
送信したい宛先のワンタッチボタンを選びます。
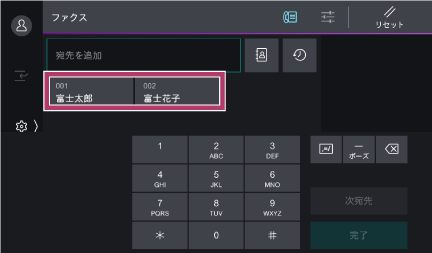 補足
補足ワンタッチボタンは、ファクス画面、メール画面などのアプリの画面で使用できます。
複数の宛先を指定するときは、連続してワンタッチボタンをタップします。
ワンタッチボタンで指定した宛先(番号)が表示されていることを確認し、送信します。
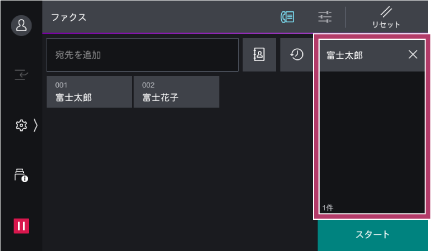
本ページをスマートフォンなどで表示する場合はQRコードをご利用ください。