封筒、はがき、ラベル用紙などをプリントしたい
コンテンツID(7508)
手差しトレイで、封筒、はがき、ラベル用紙などをプリントできます。
プリンタードライバーにある[用紙設定ガイド]を活用すると、設定や用紙のセット方法が分かりやすく、封筒、ラベル用紙、はがき、そのほかの特殊用紙も簡単にプリントできます。
プリントする用紙の種類やサイズをプリンタードライバーで正しく設定しないと、プリントに失敗したり機械が故障したりする場合があります。
パソコンでの操作と本機での操作が必要です。パソコンでの操作は[PC]、本機での操作は[本機]と明示しています。
商品によって一部表示や操作が異なる場合があります。
[PC]手差しトレイからプリントする
手差しトレイからプリントする場合、プリンタードライバーにある[用紙設定ガイド]のナビ機能を使うことで、次の「設定の流れ」に従った一連の操作が簡単に行えます。
設定の流れ
- 用紙/封筒の種類の確認
- 用紙タイプの選択
- 用紙サイズ/トレイ/種類の選択
- 用紙セットの方法
- プリントの開始
[用紙設定ガイド]のナビ機能には、選択した用紙の種類を反映するプレビュー機能があります。表示されたイラストと説明文に従って、用紙の向きやプリント面などを確認しながら、本機に用紙をセットできます。
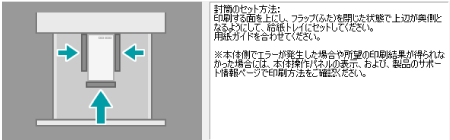
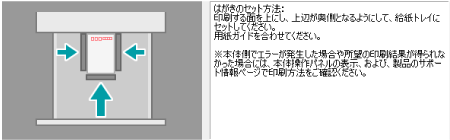
封筒長形3号を手差しトレイからプリントする場合を例に説明します。
用紙や封筒の種類を確認します。
注記弊社推奨外の用紙を使用した場合、紙詰まりや印字品質の低下、故障、および装置破損の原因になることがあります。本機の性能を効果的に活用するために、弊社推奨の用紙をご利用いただくことをおすすめします。
推奨外の用紙を使用するときは、お使いの商品に合わせて、次の問い合わせ先にご連絡ください。複合機:弊社のカストマーコンタクトセンターまたは販売店
プリンター機:弊社のプリンターサポートデスクまたは販売店
封筒の場合
窓の付いた封筒は使用しないでください。
環境によって(特に湿度が高い場合)、しわになることがあります。
のり付きの封筒は、フラップがのり付けされてしまう可能性があります。
はがきの場合
郵便はがきは、自動両面プリントはできません。
故障の原因になりますので、インクジェット用はがきは、使用しないでください。
アプリケーションソフトウェアの[ファイル]メニューから[印刷]を選びます。
印刷画面の[プリンター名]から本機を選び、プリンターのプロパティをクリックします。
補足アプリケーションソフトウェアによっては、メニューの呼びかたが異なる場合があります。
[用紙設定ガイド]をクリックします。
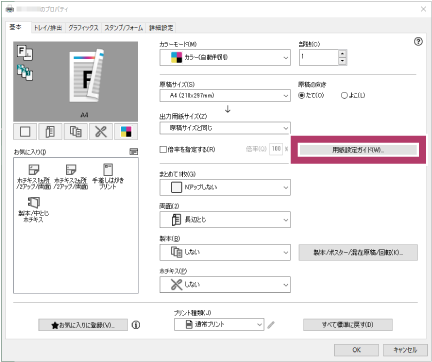 注記
注記[用紙設定ガイド]が表示されない場合は、手順2の[プリンター名]で本機を選んでいることを確認してください。
本機が選べない場合は、本機のプリンタードライバーをインストールしてください。プリンタードライバーのインストール方法については、プリンタードライバーをインストールしたい(Windows)を参照してください。
-
[用紙タイプ]から封筒を選び、[次へ]をクリックします。
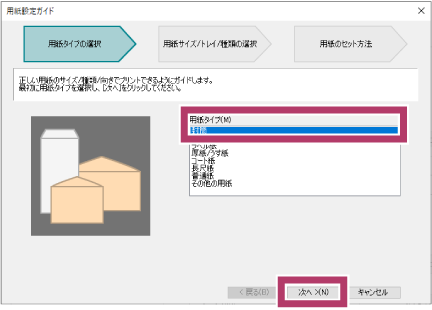
-
用紙サイズにプリントしたい封筒サイズ(例:封筒長形3号)、[用紙トレイ選択]に[トレイ5(手差し)封筒]または[手差しトレイ 封筒]を選びます。選択できる項目は、お使いの機種や構成によって異なります。
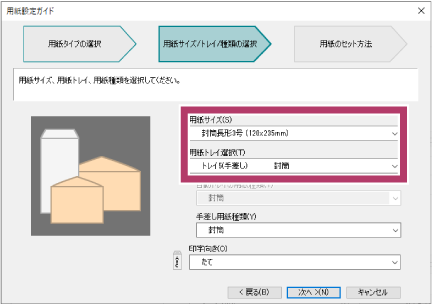
原稿のレイアウトに合わせ[印字向き]で印字方向を選び、[次へ]をクリックします。
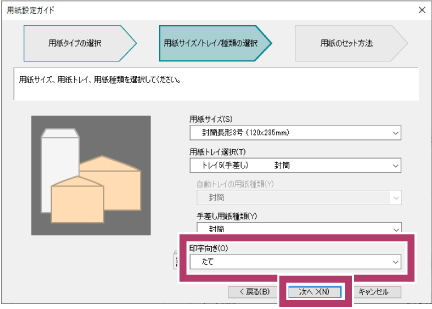
フラップ(ふた)にのりやシールの付いた封筒をセットする場合は、[のり/シール付きの封筒を印刷する]にチェックを付けます。
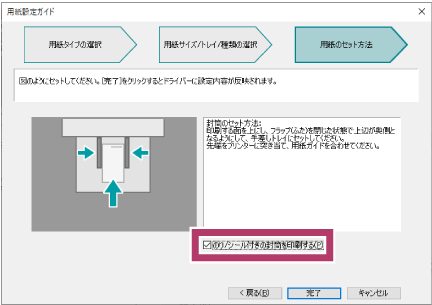
-
画面の案内に従って、手差しトレイに封筒をセットし、[完了]をクリックします。
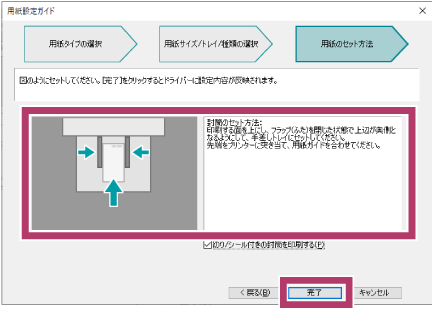
プリンタードライバーに設定内容が反映されます。
補足ラベル用紙の場合は、[本機]用紙トレイからラベル用紙をプリントするに進みます。
-
プリンターのプロパティ画面で[OK]、続いて印刷画面で[印刷]または[OK]をクリックして、プリントを開始します。
[本機]用紙トレイからラベル用紙をプリントする
用紙トレイの用紙種類を[ラベル紙]に変更する手順を説明します。
ホーム画面で[
 ]をタップします。
]をタップします。
[設定]をタップします。
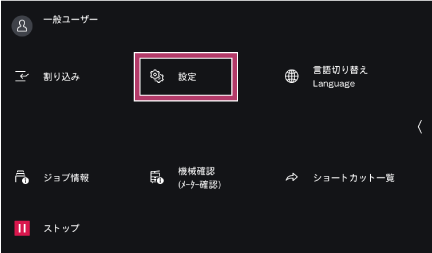
[用紙トレイ設定]をタップします。

用紙種類を変更する用紙トレイを選びます。

用紙種類をタップします。
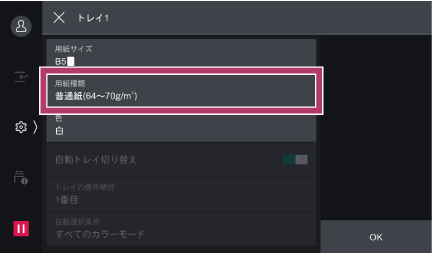
表示されるメニューから[ラベル紙]を選びます。
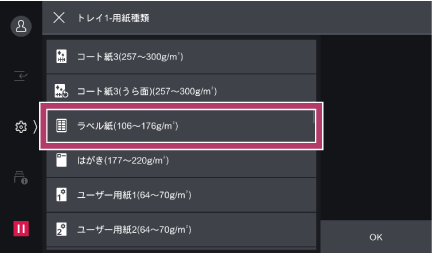
-
必要に応じて、そのほかの項目を設定し[OK]をタップします。
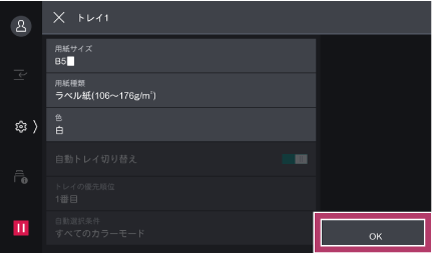 補足
補足弊社が推奨していないラベル用紙を使用した場合に、きれいにプリントできないときは、用紙種類の設定を[ラベル紙]から[厚紙2]に変更してください。
ホーム画面に戻るには、ホームボタンを押します。
本ページをスマートフォンなどで表示する場合はQRコードをご利用ください。