ボックス内の文書をパソコンに取り込んだり、削除したい
コンテンツID(6010)
TCP/IP環境が利用できる場合、インターネットサービスから、本機のボックスに保存(ボックスに蓄積)されている文書をパソコンに取り込むことができます。また、インターネットサービスでは、ボックス内の文書を一覧表示し、削除する文書を複数指定できます。
ボックスに保存されている文書は、インターネットサービス以外にも、DocuWorksやAdobe Acrobat(以降Acrobatと表記します)を使用してパソコンに取り込むことができます。
- ボックス内の文書をパソコンに取り込みたい
- ボックス内の文書を削除したい
- ボックス内の文書をDocuWorksを使用してパソコンに取り込みたい
- ボックス内の文書をAdobe Acrobatを使用してパソコンに取り込みたい
商品によって一部表示や操作が異なる場合があります。
ボックス内の文書をパソコンに取り込みたい
インターネットサービスを起動します。
[アプリ]をクリックします。
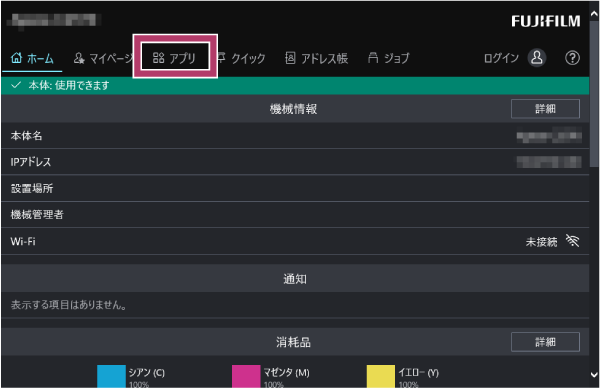
[ボックス操作]をクリックします。
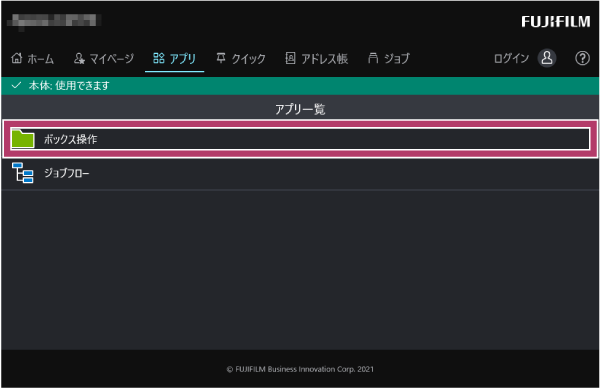
ボックスを選択します。
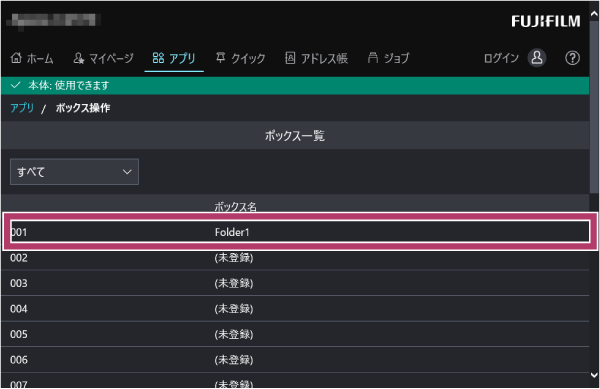
暗証番号を入力する画面が表示された場合は、ボックスに設定されている暗証番号を入力し、[保存]をクリックします。

ダウンロードする文書にチェックを付け、[取り出し]をクリックします。
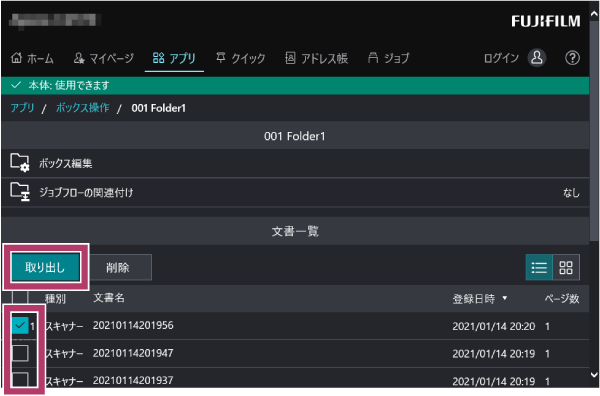
ファイル形式を選び、[取り出し]をクリックします。
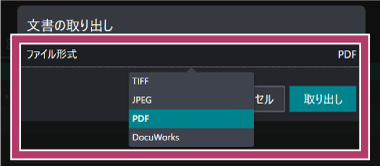 注記
注記本機で文書の自動削除の設定をしていても、インターネットサービスで取り込んだ場合は削除されません。
ボックス内の文書を削除したい
インターネットサービスを起動します。
[アプリ]>[ボックス操作]>[ボックス]>[一覧表示]をクリックして、ボックスを選びます。
暗証番号を入力する画面が表示された場合は、ボックスに設定されている暗証番号を入力し、[保存]をクリックします。削除する文書にチェックを付け、[削除]をクリックします。
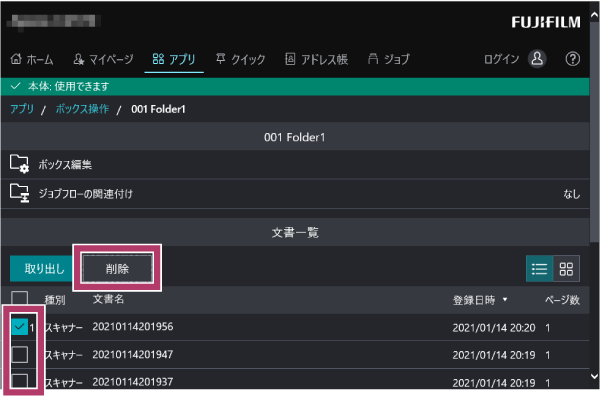
[はい(削除する)]をクリックします。
操作パネルからボックス内の文書を削除することもできます。ホーム画面の[ボックス操作]で、ボックスを選び、表示された文書から不要なものを削除してください。[
 ]をタップして[表示切り替え]>[サムネール]を選ぶと、文書の縮小版イメージを表示できます。文書の内容を確認したい場合は、確認したい文書の[
]をタップして[表示切り替え]>[サムネール]を選ぶと、文書の縮小版イメージを表示できます。文書の内容を確認したい場合は、確認したい文書の[ ]をタップして、[プレビュー]を選びます。
]をタップして、[プレビュー]を選びます。
ボックス内の文書をDocuWorksを使用してパソコンに取り込みたい
DocuWorks Deskを起動します。
[親展ボックス]をクリックし、[親展ボックスの追加]をダブルクリックします。
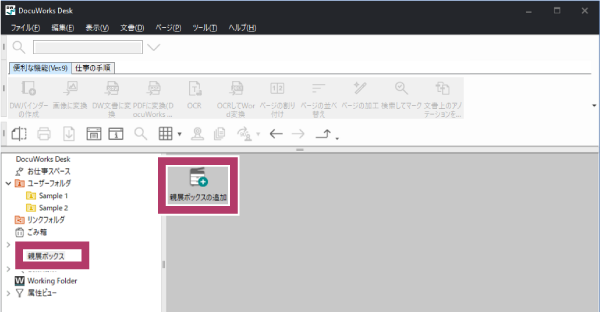
[親展ボックス設定ウィザード]の[次へ]をクリックします。
表示されているリストの中から、接続する本機のスキャナー名を選び、[次へ]をクリックします。
補足本機が検索されない場合は、[IPアドレスまたはFQDNを直接指定]にIPアドレスを入力します。
表示されているリストの中からボックスを選び、必要に応じて項目を設定して、[次へ]をクリックします。
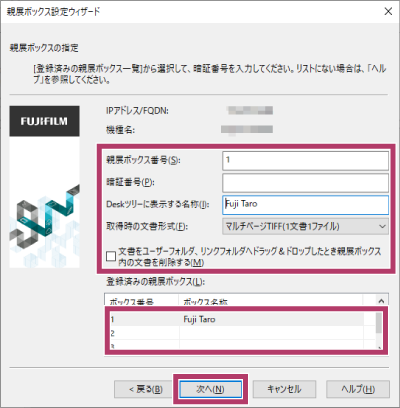 補足
補足登録済みのボックスが表示されない場合は、[ボックス番号]を入力します。
[完了]をクリックします。
親展ボックス内に蓄積されている文書を、[ユーザーフォルダ]または任意のフォルダーにドラッグ&ドロップします。

確認の画面が表示されるので、[はい]をクリックします。
補足DocuWorks形式で取り込まれます。
TIFFファイルなど、XDW以外のファイル形式にして取り込む場合は、[DocuWorks文書に変換せずにファイルを取り込む]にチェックを付けると、手順5の[取得時の文書形式]で選んだファイル形式で取り込まれます。
必要に応じて、取り込み設定を変更し、[OK]をクリックします。指定したフォルダーに文書が入ります。
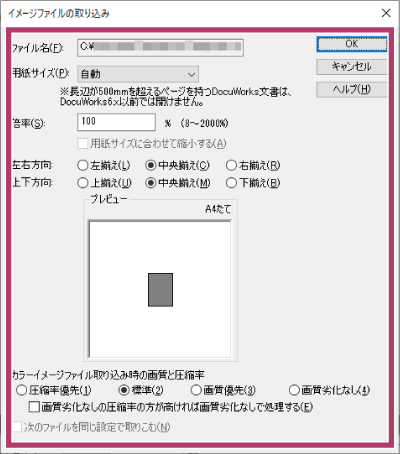
ボックス内の文書をAdobe Acrobatを使用してパソコンに取り込みたい
本機能を使用するには、「ネットワークスキャナーユーティリティ3」がパソコンにインストールされている必要があります。詳しくは、ネットワークスキャナーユーティリティ3をインストールしたいを参照してください。
Acrobatを起動します。
[ファイル]メニュー>[作成]>[スキャナーからPDF]の順にクリックします。
補足プリセットには、[カラーモードを自動検出]、[白黒文書]、[グレースケール文書]、[カラー文書]、[カラー画像]などが選べます。
[カラーモードを自動検出]を選択すると、Acrobatが文書のタイプを自動的に判断します。
[FUJIFILM Network Scanner 3 TWAIN]を選び、[デフォルト設定]の横にある歯車のアイコンをクリックします。

表示された画面の[スキャナーのユーザーインターフェイスを表示]にチェックを付け、[スキャン]をクリックします。
表示されているリストの中から、接続する本機のスキャナー名を選び、[次へ]をクリックします。
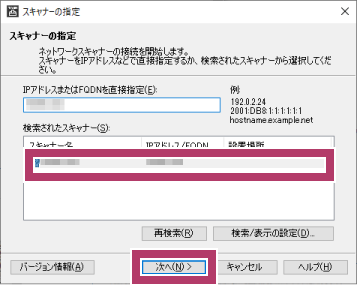 補足
補足本機が検索されない場合は、[IPアドレスまたはFQDNを直接指定]にIPアドレスを入力します。
表示されているリストの中からボックスを選び、必要に応じて項目を設定して、[決定]をクリックします。
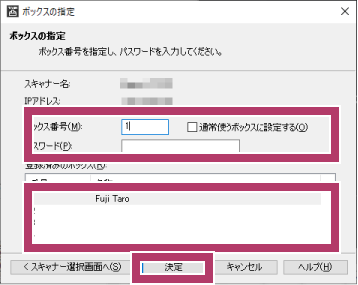
ボックスが開き、ボックス内の文書の一覧が表示されます。
取り込む文書を選び、[取り込み]をクリックします。

本ページをスマートフォンなどで表示する場合はQRコードをご利用ください。