手差しトレイで、定形サイズ以外の封筒や用紙にプリントしたい
コンテンツID(6907)
定型サイズ以外の封筒や用紙を用紙トレイ5(手差し)からプリントする方法を説明します。例として、角形3号の封筒をプリントする方法を説明します。
設定の流れ
商品によって一部表示や操作が異なる場合があります。
封筒または用紙のサイズを確認する
封筒や用紙のサイズ(長辺と短辺)を、ミリ(mm)単位で測ります。
窓の付いた封筒は使用しないでください。
環境によって(特に湿度が高い場合)、しわになることがあります。
のり付きの封筒は、フラップがのり付けされてしまう可能性があります。
サイズを測るとき、1~2mm程度の誤差は問題ありません。
用紙設定ガイドでプリントする
[用紙設定ガイド]を使って、定型サイズ以外の封筒や用紙をプリントします。
設定の流れ
- 用紙タイプの選択
- ユーザー定義用紙の設定
- 用紙サイズ/トレイ/種類の選択
- 用紙セットの方法
- プリントの開始
アプリケーションソフトウェアの[ファイル]メニューから[印刷]を選びます。
印刷画面の[プリンター名]から本機を選び、プリンターのプロパティをクリックします。
補足アプリケーションソフトウェアによっては、メニューの呼びかたが異なる場合があります。
[用紙設定ガイド]をクリックします。
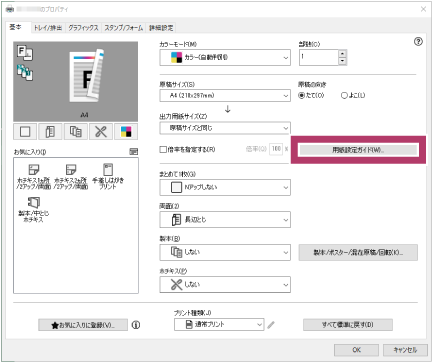
-
[用紙タイプ]から封筒を選び、[次へ]をクリックします。
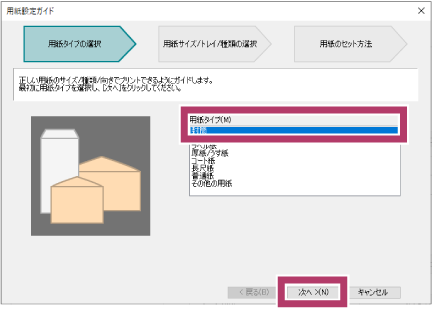
[用紙サイズ]から[ユーザー定義用紙]を選びます。
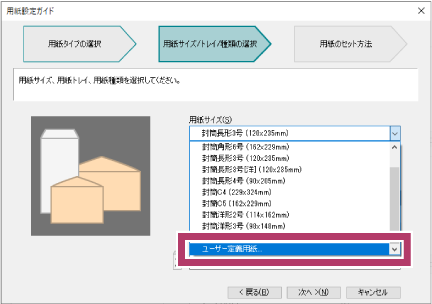
[新しい用紙名で登録]にチェックを付け、任意の用紙名を入力します。
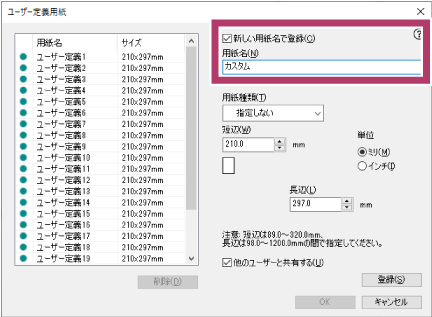
[用紙種類]から[和封筒]または[洋封筒]を選びます。
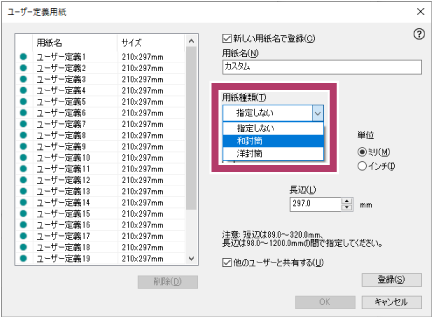
和封筒の場合は[短辺]に幅を、[長辺]に長さを入力します。洋封筒の場合は[短辺]に長さを、[長辺]に幅を入力します。
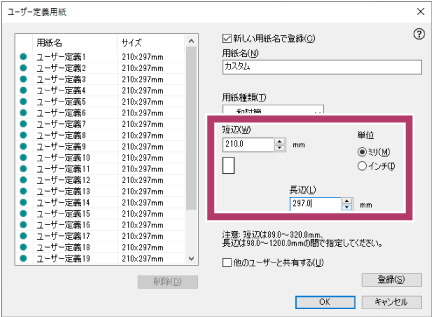
[登録]をクリックし、[OK]をクリックします。
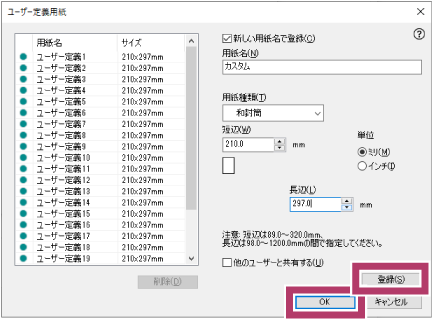 補足
補足一度登録しておくと、次回からユーザー定義用紙のサイズ設定は不要です。
登録したユーザー定義用紙を、ほかのユーザーやプリンタードライバーと共有したくない場合は、[他のユーザーと共有する]のチェックを外してください。
-
[用紙トレイ選択]に[トレイ5(手差し)封筒]を選びます。選択できる項目は、お使いの機種や構成によって異なります。
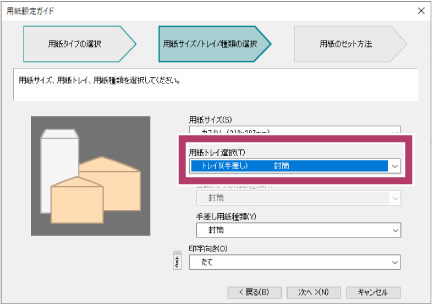
原稿のレイアウトに合わせ[印字向き]で印字方向を選び、[次へ]をクリックします。
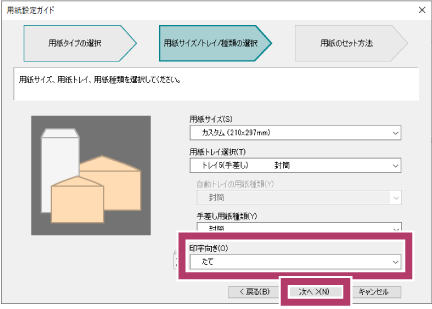
フラップ(ふた)にのりやシールの付いた封筒をセットする場合は、[のり/シール付きの封筒を印刷する]にチェックを付けます。
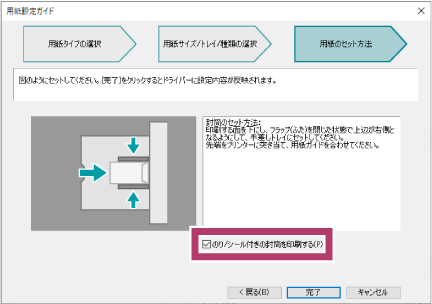
-
画面の案内に従って、用紙トレイ5(手差し)に封筒をセットし、[完了]をクリックします。
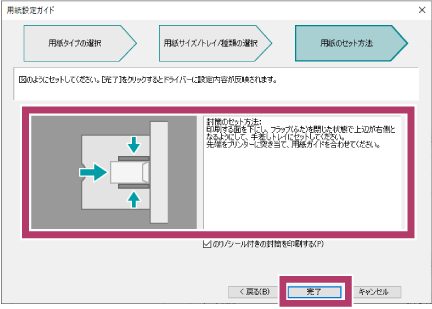
プリンタードライバーに設定内容が反映されます。
-
プリンターのプロパティ画面で[OK]、続いて印刷画面で[印刷]または[OK]をクリックして、プリントを開始します。
本ページをスマートフォンなどで表示する場合はQRコードをご利用ください。