【プライベートプリント(かんたん確認)】蓄積している文書を簡単に確認したい
コンテンツID(2004)
概要
「プライベートプリント(かんたん確認)」では、見やすい画面表示で、プライベートプリント文書を簡単に確認できます。また、認証ユーザーがコンピューターからプライベートプリントを指示したときのプリント設定を、プリント時に変更したり、プリント済みの文書や転送中/転送済みの文書を、再度プリントしたりできます。
ここでは、「プライベートプリント(かんたん確認)」の基本的な操作の流れを説明します。
手順
-
お使いのコンピューターのプリンタードライバーから、プライベートプリントを指示します。
-
操作パネルの<認証>ボタンを押します。
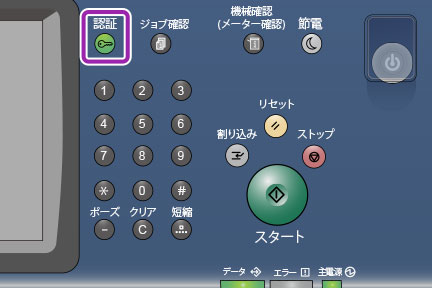
-
操作パネルの数字ボタン、または表示されるキーボードを使って、User ID を入力し、[確定]を押します。

補足- パスワードの入力が必要な場合は、User ID を入力したあと、[次へ]を押し、パスワードを入力します。
- IC カードを使用している場合は、IC カードをIC カードリーダーにかざして、認証モードに入ります。
-
メニュー画面で、[プライベートプリント(かんたん確認)]を押します。

-
プリントする文書を選びます。

補足- 一度に、複数の文書を選べます。
- 選択を解除する場合は、解除したい文書をもう一度押します。
- [プライベートプリント(かんたん確認)]画面を表示したときに、文書を選んだ状態にするかどうかを設定できます。詳しくは、『かんたんUIパッケージ2.4 取扱説明書』の「文書選択の初期設定」を参照してください。
-
 ボタン
ボタン
このボタンを押すと、管理者設定画面が表示されます。
補足- このボタンは、管理者権限のある認証ユーザーがログインした場合に表示されます。
- 管理者設定画面については、『かんたんUIパッケージ2.4 取扱説明書』の「プライベートプリント(かんたん確認)」>「管理者設定」を参照してください。
-
 ボタン
ボタン
このボタンを押し、[文書の表示順]を選ぶと、[文書の表示順]画面が表示されます。
文書の表示順を[日時の新しい順]、[日時の古い順]から選び、[決定]を押してください。 - すべて選択
一覧にあるすべての文書を選択します。 - 削除
選択中の文書を削除します。 - 更新
最新の文書が表示されます。 - 仕上がりイメージアイコン
各文書の、仕上がりイメージを表示します。
このアイコンを押すと、コンピューターで行ったプリント設定の詳細を確認したり、設定を変更したりできます。
補足- プリント設定の変更方法については、『かんたんUIパッケージ2.4 取扱説明書』の「プリント設定の変更」を参照してください。
注記- PostScript®プリンタードライバーからプリントを指示した場合、[まとめて1枚]を設定すると、用紙の向きや画像の配置が、仕上がりイメージアイコンに正しく反映されないことがあります。この場合、仕上がりイメージアイコンは異なっていても、原稿に合わせて、正しくプリントされます。
- Multi-model Print Driver 2 からプリントを指示した場合、仕上がりイメージアイコンに、[パンチ]の設定は反映されません。 この場合、仕上がりイメージアイコンは異なっていても、プリンタードライバーで設定したとおり、パンチ穴を開けてプリントされます。
補足- 文書のプリント設定によっては、仕上がりイメージアイコンの左端に、次のアイコンが表示される場合があります。
-
 アイコン(制限付きでプリントできる文書) お使いの複合機は、このアイコンが付いている文書のプリント設定に対応していません。 仕上がりイメージアイコンを押すと、対応していない設定の詳細情報が表示されます。
アイコン(制限付きでプリントできる文書) お使いの複合機は、このアイコンが付いている文書のプリント設定に対応していません。 仕上がりイメージアイコンを押すと、対応していない設定の詳細情報が表示されます。 -
 アイコン(プリントできない文書) お使いの複合機は、このアイコンが付いている文書をプリントできません。 仕上がりイメージアイコンを押すと、プリント設定の変更画面に詳細情報が表示されます。
アイコン(プリントできない文書) お使いの複合機は、このアイコンが付いている文書をプリントできません。 仕上がりイメージアイコンを押すと、プリント設定の変更画面に詳細情報が表示されます。
-
- プリント設定を変更できるようにするには、管理者の設定が必要です。詳しくは、『かんたんUIパッケージ2 .4取扱説明書』の「プライベートプリント(かんたん確認)」>「管理者設定」を参照してください。なお、プリント設定を変更できるように設定すると、プリントを開始するまでの時間が長くなります。
- 文書一覧
各文書の文書名、ページ数、部数、蓄積日時が表示されます。
補足- 文書は、最大100 件まで表示されます。
-
操作パネルの〈スタート〉ボタンを押します。
注記- 本機能の利用中は、ジョブの割り込みはできません。
補足- [ジョブ確認]画面やジョブ履歴レポートでは、プライベートプリントとして扱われます。
- 複数の文書を選んだ場合、カラープリントの禁止などの理由により、プリントできる文書とプリントできない文書が混在していると、プリントできる文書のみプリントされます。