業務別らくらくスキャンの使用事例を教えてください
コンテンツID(1001)
概要
『業務別らくらくスキャン 取扱説明書』の「業務別らくらくスキャンの使用事例」を参照してください。基本的な使い方から、ファイル名やフォルダー名の加工、認証情報の活用、QRコードの活用事例などの応用編まで、詳しく説明しています。
- Apeos/ApeosProシリーズ
業務別らくらくスキャン Pro 取扱説明書 - ApeosPort/DocuCentreシリーズ
業務別らくらくスキャン Pro 取扱説明書
ここでは、基本的な使い方として、業務種類/文書種類を登録する流れを説明します。
手順(Apeos/ApeosProシリーズの場合)
-
パソコンを起動し、Webブラウザーを起動します。
-
Webブラウザーのアドレス欄に、お使いの複合機のIPアドレスまたはインターネットアドレスを入力します。
-
インターネットサービスが起動します。
-
機械管理者モードに入ります。
-
[システム]>[プラグイン設定]をクリックします。
-
[組み込みプラグイン]で[ScanDeliverySettingToolPlugin]を選択します。
-
[表示]をクリックします。
-
新しい業務種類を作成する場合は、[追加]をクリックします。
![新しい業務種類を作成する場合は、[追加]をクリックします](https://assets-fb.fujifilm.com/files/2021-02/a6627773b5166d1c92bab4d534d48873/sdk000039.png)
-
業務種類名を入力し、[OK]をクリックします。
-
文書種類の[追加]から[新規作成]をクリックします。
![文書種類の[追加]から[新規作成]をクリックします](https://assets-fb.fujifilm.com/files/2021-02/eb7cc489ac32bf66cf92e75354403816/sdk000039-2.png)
-
各項目を指定します。

- [文書種類名(日本語表記用)]:文書種類名を指定します。
- [文書種類名(英語表記用)]:複合機の言語設定を英語にすると、この設定が反映されます。
- [読み取り設定]>[スキャン設定の選択]:スキャンする方法を選択します。
- 解像度:読み取り解像度を選択します。[文字列の自動抽出]をする場合、300dpi が推奨です。
- ファイル形式:ファイル形式を指定します。この例では[DocuWorks]を選択します。
- [送信設定]>[送信先1]:送信先1 の設定をします。
- サーバー種別:転送プロトコルを指定します。
- サーバー名/IP アドレス:転送先のホスト名またはIP アドレスを指定します。
- 共有名:転送先の共有フォルダーを指定します。
- ユーザー名:共有フォルダーに書き込み可能なアカウントを指定します。
- [文書設定]>[ファイル名]:ファイル名の設定をします。
補足- [*]とある項目は、必ず設定してください。
-
[OK]をクリックします。
-
[新しい設定を適用]をクリックします。
手順(ApeosPort/DocuCentreシリーズの場合)
業務種類と文書種類の情報を作成し、複合機に設定します。
業務種類は最大8個、文書種類は業務種類ごとに最大10個設定できます。
-
業務別らくらくスキャンの設定画面を表示します。
ユーザー名とパスワードを求める画面が表示された場合は、機械管理者IDとパスワードを入力し、[OK]をクリックします。 -
[業務種類名]の[新規作成]をクリックします。

-
業務種類の名前を入力して、[OK]をクリックします。
[業務種類名]の入力例:総務部
-
[文書種類名]の[新規作成]をクリックします。
入力例:[業務種類名]で「総務部」を選択した状態で、文書種類の[新規作成]をクリックします。
-
次の操作をします。
-
文書種類の名前を入力します。
[文書種類名]の入力例:安全衛生管理 -
[スキャン設定の選択]で、読み取り方法や画像処理などスキャン設定を選びます。
-
サーバー情報、メール通知、ファイル名ルールなど、各項目を指定します。

補足- [※必須]とある項目は、必ず設定してください。
-
[OK]をクリックします。
-
-
文書種類を複数設定する場合は、手順4~5を繰り返します。
入力例:[文書種類名]に「安全衛生管理」と「日報」を登録しています。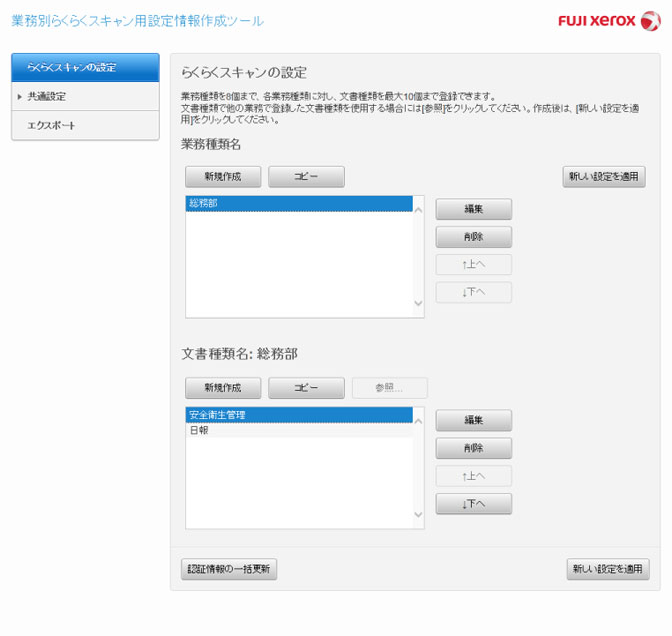
-
業務種類を複数設定する場合は、手順2~6を繰り返します。
入力例:[業務種類名]に「総務部」と「人事部」を登録しています。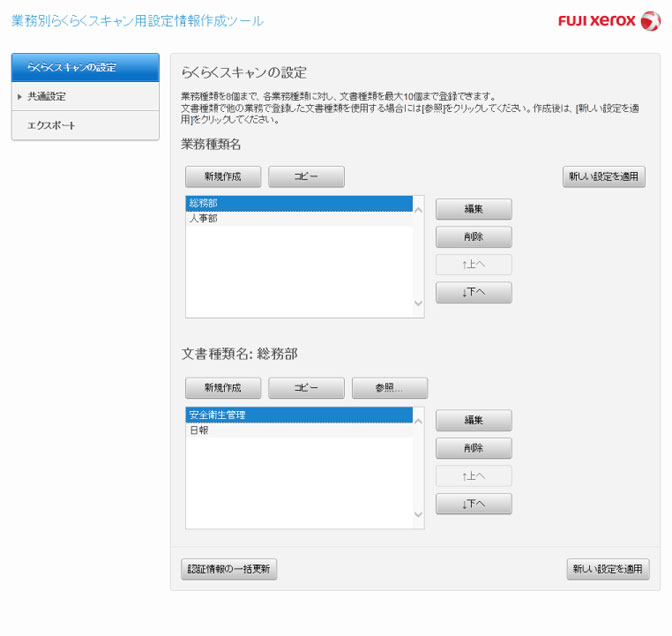
-
[新しい設定を適用]をクリックします。
業務種類と文書種類の情報が複合機に登録されます。