カラー原稿を白黒指定で印刷しているが、カラーのまま出力される
コンテンツID(8100)
概要
白黒指定した原稿がカラーで出力されてしまう場合の対処方法について解説します。
この現象が発生する場合、次の手順でプリンタードライバーの設定を確認してください。
手順
-
プリンタードライバーのプロパティを開きます。
ここでは、Microsoft® Windows® 7を例に説明します。
プリンタードライバーを開くには、お使いのアプリケーションから開く場合と、[デバイスとプリンター]フォルダーより開く方法の2種類があります。 -
お使いのアプリケーションから開く場合
お使いのアプリケーションソフトの[ファイル]メニュー[印刷]の順にクリックします。
[印刷]画面が開きます。
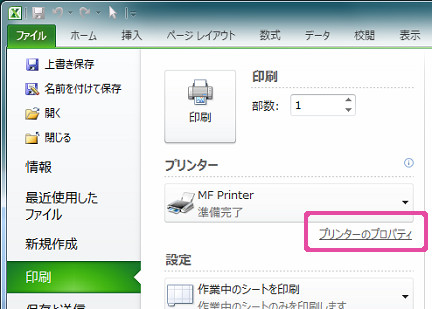
[プリンター]の欄より、お使いのプリンターを選択し、[プリンターのプロパティ]をクリックします。
[XXXのプロパティ]画面が開きます。
※XXXの部分には、お使いのプリンター名が入ります。 -
コントロールパネルから開く場合
[スタート]をクリックして、[設定]-[プリンタ]の順に選択します。
お使いのプリンター名のアイコンを右クリックし、開いたメニューより[印刷設定]をクリックします。

-
アプリケーションの指定した色をドライバーに反映させる方法
[詳細設定]タブを開きます。

[アプリケーション指定のdmColorを使用する]を[する]に設定します。
アプリで指定した色の設定がドライバーの設定に反映されるようになります。 -
カラーモードを変更する方法
[用紙]または[グラフィックス]タブを開いて設定をします。
白黒で印刷するときは、[カラーモード]の項目を[白黒]に選択します。

[グラフィックス]から設定を行なっている場合は、[印刷モード]および[画質調整モード]についてもあわせて設定できます。
※設定はどちらのタブで行なってもかまいません。設定した内容が別のタブにも反映されます。

-
設定が終了したら、[OK]をクリックして[プロパティ]画面を閉じます。
以上で設定は終了です。こちらで再度印刷をお試しください。
-
カラーモードの設定を確認しても問題がなく、原因が回避されない場合は、いったんプリンタードライバーをアンインストールし、インストールしなおしてから、印刷をお試しください。