スキャン文書を直接パソコンに保存したい
コンテンツID(0600)
概要
スキャナー(PC保存)を利用して、スキャン文書を直接、ネットワーク上の自分のパソコンに保存できます。
パソコンに保存できるファイル形式は、次のとおりです。
- JPEG
- TIFF
- DocuWorks
- XPS(*XPSとは、XML Paper Specificationの略称です。)
- Microsoft® Word ファイル形式(doc)
- Microsoft® Excel ファイル形式(xls)
- スキャン文書を保存するパソコンの設定手順については、スキャン文書を直接パソコンに保存する場合の、パソコン側の事前準備を参照してください。
- 転送プロトコルや保存先の設定内容がわからない場合は、ネットワーク管理者に相談してください。
- スキャン文書をパソコンに取り込む方法は、ほかにもあります。詳しくは、親展ボックスビューワー3を使って、ファイルを取り込みたいを参照してください。
手順
-
メニュー画面で[スキャナー (PC 保存)]を押します。
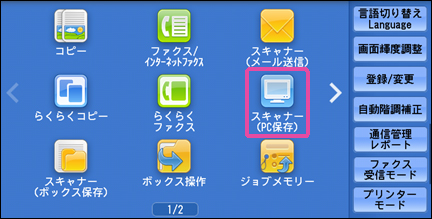
-
[転送プロトコル]を押します。

-
転送プロトコルを選び、[閉じる]を押します(ここでは、[SMB]を選びます)。

-
転送先を指定します。

-
サーバー
スキャン文書を保存するパソコンのコンピューター名、またはIPアドレスを入力します。
コンピューター名の入力例:myhost.example.com(myhost:ホスト名、example.com:ドメイン名)
-
共有名
[転送プロトコル]で[SMB]を選ぶと表示されます。スキャン文書を保存するパソコンに作成した共有フォルダーの名前を入力します。
-
保存場所
[転送プロトコル]で[SMB]または[FTP]を選ぶと表示されます。スキャン文書を共有フォルダー(SMB転送の場合)やログイン時のルートディレクトリー(FTP転送の場合)の中のフォルダーに保存する場合は、保存先のフォルダー名を入力します。スキャン文書を共有フォルダー(SMB転送の場合)やログイン時のルートディレクトリー(FTP転送の場合)に直接保存する場合は、[(未設定)]のままにします。
-
保存先
[転送プロトコル]で[SMB(UNC表記)]を選ぶと表示されます。「¥¥ホスト名¥共有名¥ディレクトリー名」と入力します。
-
ユーザー名
転送するパソコンのユーザー名を入力します。転送先でユーザー名を必要としない場合は、省略できます。[転送プロトコル]で[SMB]を選んだ場合は、次のような形式で入力できます。
-
ユーザー名@ドメイン名(アクティブディレクトリーの場合)
入力例:fuji@example.com
-
ドメイン名¥ユーザー名(Windows® NTドメインの場合)
入力例:example¥fuji
-
ローカルユーザー(ワークグループの場合)
入力例:fuji-Taro
-
-
パスワード
ユーザー名に対応するパスワードを入力します。
補足- 転送先が宛先表に登録されている場合は、[宛先表]を押して、転送先を指定できます。
毎回、転送先を入力する必要はありません。宛先表にパソコンを登録する方法は、宛先表にスキャンした文書を保存するパソコンを登録したいを参照してください。 - パソコンのパスワードを変更した場合は、本体に設定しているパスワードも変更してください。
-
-
必要に応じて、[カラーモード]、[両面原稿送り]、[原稿の画質]、[出力ファイル形式]などの項目を設定します。
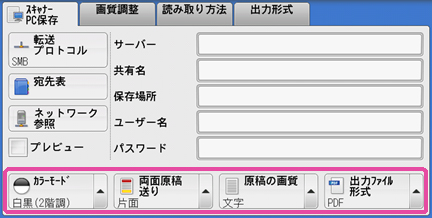
-
操作パネルの<スタート>ボタンを押します。