ボックス内の文書をAdobe® Acrobat®を使用してパソコンに取り込みたい
コンテンツID(5832)
概要
親展ボックスに保存されている文書は、Adobe® Acrobat®を使用してパソコンに取り込むことができます。ここでは、Windows 7 で、Adobe® Acrobat® DC(TWAIN 対応ソフトウェア)を使用する場合を例に説明します。
本機能を使用するには、「ネットワークスキャナーユーティリティ3」がパソコンにインストールされている必要があります。詳しくは、ネットワークスキャナーユーティリティ3をインストールしたいを参照してください。
手順
Adobe® Acrobat®を起動します。
-
[ファイル]メニュー>[作成]>[スキャナーからPDF]の順にクリックします。
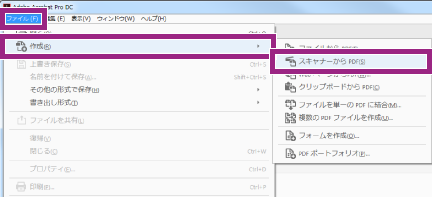
-
[FX Network Scanner 3 TWAIN]を選び、[デフォルト設定]の横にある歯車のアイコンをクリックします。

-
[スキャナーのユーザーインターフェイスを表示]にチェックを付け、[スキャン]をクリックします。
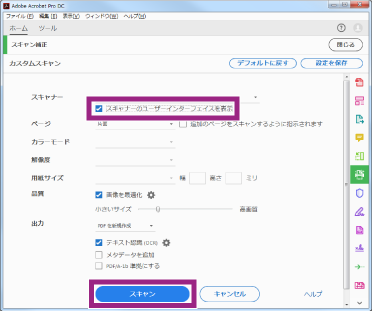
-
スキャナーのIPアドレスを入力するか、[検索されたスキャナー]から接続するスキャナーを選び、[次へ]をクリックします。
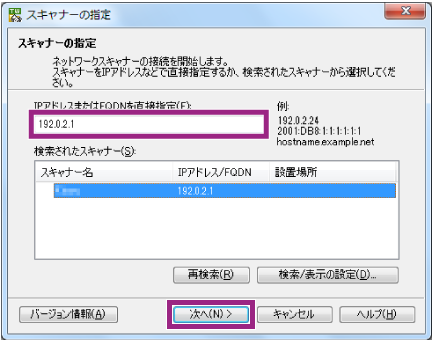
注記複数のインターフェイスで運用している場合は、プライマリーネットワークのIPアドレスを使用してください。セカンダリーネットワークのIPアドレスを指定しても、ネットワークスキャナーユーティリティ3が動作しません。
補足何も表示されない場合は、[再検索]をクリックしてください。スキャナーの再検索を行います。
スキャナー名の表示方法は、[検索/表示の設定]をクリックして表示される画面で変更できます。
自動的にスキャナー名が表示されるのは、同一ネットワーク内に本体が接続されている場合だけです。ほかのネットワークにある本体を表示するには、[検索/表示の設定]をクリックして、IPアドレスとスキャナー名を登録してください。
-
ボックス番号を入力するか、[登録済みのボックス]から親展ボックスを選び、[決定]をクリックします。

補足パスワードを設定している場合は、[パスワード]にパスワード(20桁以内の半角数字)を入力します。
-
親展ボックスが開き、ボックス内の文書の一覧が表示されます。
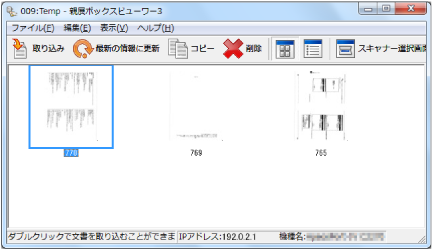
補足-
親展ボックスビューワー3を初めて使用する場合は、[ファイル]メニューから[詳細設定]を選び、[詳細設定]画面で[文書の保存]と[文書の保存先]を設定します。

[文書の保存]で[毎回保存先を指定する]を選んだ場合は、[文書の保存先]は指定できません。
-
-
取り込む文書を選び、[取り込み]をクリックします。

本ページをスマートフォンなどで表示する場合はQRコードをご利用ください。