スキャンして複合機からメールで送りたい
コンテンツID(6012)
設定の流れ
スキャナー(メール送信)機能を利用するには、機械管理者モードでメールを送受信するための設定が必要です。詳しくは、メールを送受信するための設定についてを参照してください。
宛先表にメールアドレスを登録する
基本スキャン画面から新たに宛先を入力して登録したり、指定している宛先を利用して宛先を登録したりできます。ここでは新たに入力した宛先を本体宛先表に登録する場合を例に説明します。
機械管理者の設定や、すでに登録されている宛先数によっては、宛先の追加ができない場合があります。この場合は、設定状況や宛先登録数について機械管理者に確認してください。
-
[スキャナー(メール送信)]を押します。
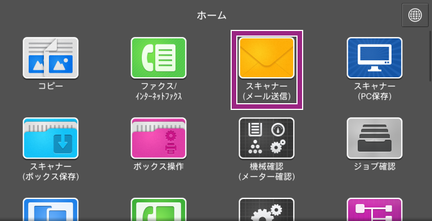
-
[本体宛先表]を押します。
直接メールアドレスを入力する場合は、[キーボード]を選びます。
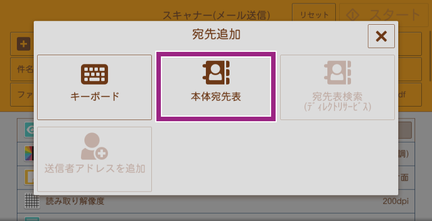
補足[本体宛先表]が表示されていない場合は、[宛先追加]を押してください。
-
[宛先の新規登録]を押します。
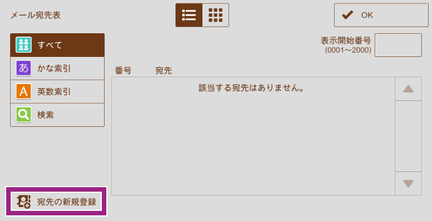
-
[新規入力]を押します。

補足基本スキャン画面で直接メールアドレスを入力した場合は、[現在指定している宛先から登録]が選べるようになります。
-
表示されたキーボードを使って、メールアドレスを半角128文字以内で入力し、[次へ]を押します。
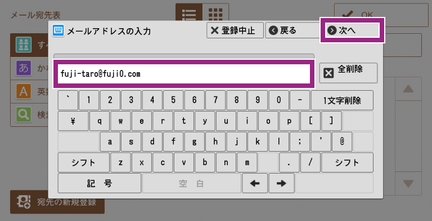
補足前の画面に戻るときは、[<戻る]を押します。
-
[宛先名]を選び、表示されたキーボードを使って宛先名を入力して、[決定]を押します。
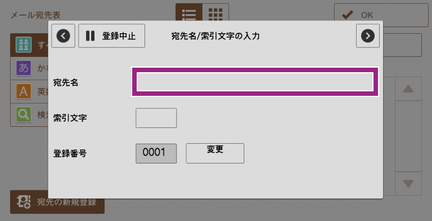
補足索引文字を変更する場合は、[索引文字]を選び、表示されたキーボードを使って入力して、[決定]を押します。宛先表で検索するときに使用するキーワードとして、ひらがな、英数のうちどれか1文字を索引文字として登録できます。
登録番号を変更する場合は、[変更]を押して登録する番号を選び、[OK]を押します。
[>次へ]を押します。
-
設定する項目を選び、設定します。
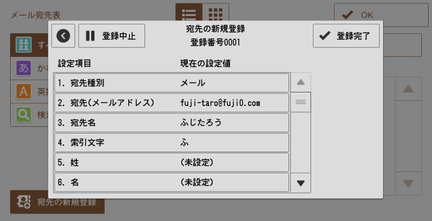
補足[登録中止]を押すと、入力していた情報は破棄され、[メール宛先表]画面に戻ります。
-
すべての設定が終わったら、[登録完了]を押します。
補足前の画面に戻るときは、[<戻る]を押します。
スキャンした文書をメール送信する
-
スキャンする文書をセットします。
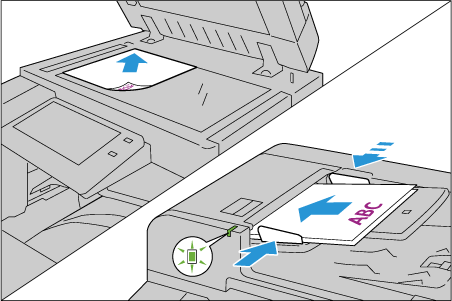
補足折り目、しわのある原稿、切り貼り原稿、カール紙、裏カーボン紙は、紙詰まりの原因になりますので、原稿ガラスにセットしてください。
-
宛先を選びます。
必要に応じて、ドロップダウンリストから[宛先]、[Cc]、[Bcc]を選びます。
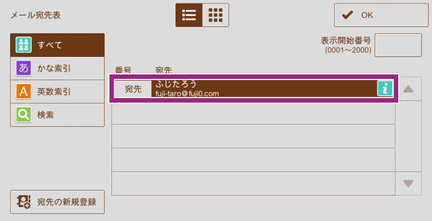
補足ホーム画面から表示する場合は、[スキャナー(メール送信)]>[本体宛先表]を押します。
-
[OK]を押します。
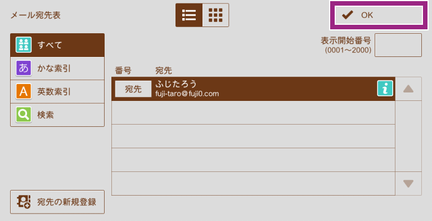
-
件名、ファイル名を選び、表示されたキーボードで入力し、[決定]を押します。
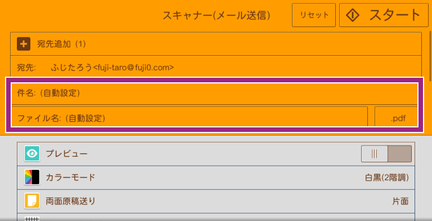
-
出力ファイル形式を選びます。

-
必要に応じて、任意の項目を設定し、[スタート]を押します。
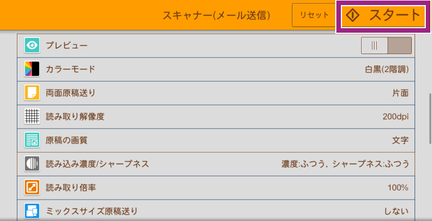
補足目的の機能が表示されていない場合は、[その他の機能を表示]を押してください。
メールが送信されたか確認する
-
ホーム画面の[ジョブ確認]を押します。
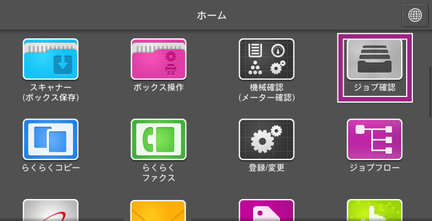
-
[実行中/ 待ち - スキャン/ 通信]、または[実行完了 - スキャン/ 通信]を選び、ジョブの[状態]を確認します。
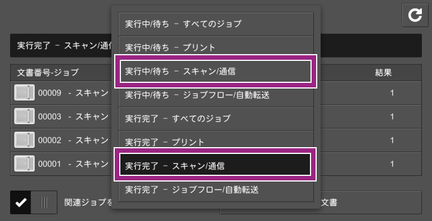
補足異常終了した場合は、ジョブを選び、詳細画面に表示されるエラーコードを確認してください。このヘルプのトップページからエラーコード検索できます。
ホームボタンを押します。
本ページをスマートフォンなどで表示する場合はQRコードをご利用ください。