宛先表ツールを利用して本機に宛先を一括登録する方法
コンテンツID(4050)
手順
お客様が管理されている宛先のExcelファイルからCSVファイルに変換し、宛先表ツールを使って一括登録する方法について、Windows® 7を例に説明します。
宛先の登録には宛先表ツールを使うため、お使いのコンピューターに宛先表ツールをインストールしてください。
宛先表ツールの初期設定
[スタート]>[すべてのプログラム]>[Fuji Xerox DocuCentre C2000]>[宛先表ツール]をクリックします。
-
[ネットワーク接続]を選び、[OK]をクリックします。
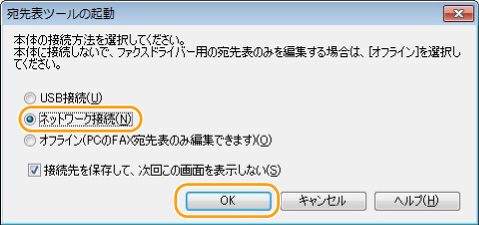
-
[IPアドレス]に本機のIPアドレスを入力し、[OK]をクリックします。
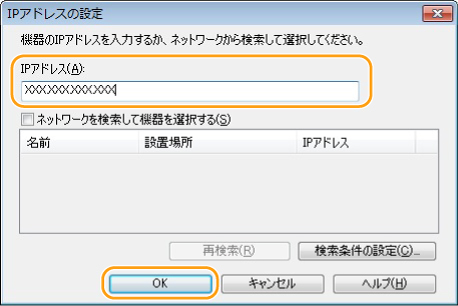
補足- 本機のIPアドレスを確認するには、操作パネルの
 〈ホーム〉ボタンを押し、[機器設定]>[機器情報]をタップします。
〈ホーム〉ボタンを押し、[機器設定]>[機器情報]をタップします。
本機と接続され、宛先が登録できるようになります。

- 本機のIPアドレスを確認するには、操作パネルの
ExcelファイルをCSVファイルにする
-
宛先一覧のExcelファイルを開きます。
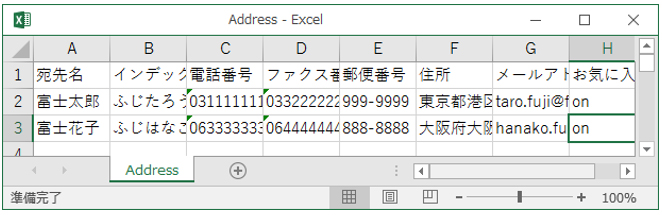
-
[名前を付けて保存]を選び、ファイル形式を[CSV(カンマ区切り)(*.CSV)]にして、任意の名前で保存します。
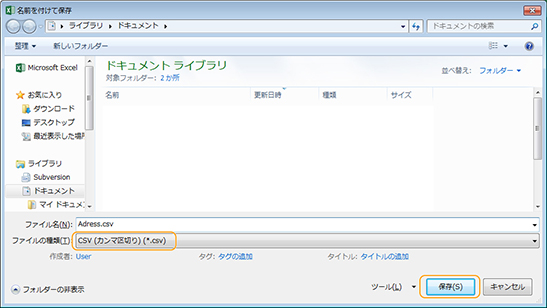
宛先表ツールを使ってCSVファイルを登録する
[スタート]>[すべてのプログラム]>[Fuji Xerox DocuCentre C2000]>[宛先表ツール]をクリックします。
-
[ファイル]>[インポート]を選びます。
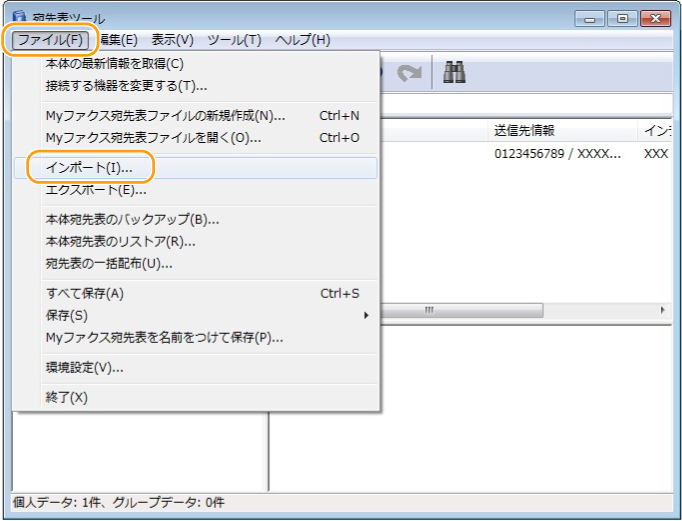
-
[ファイルの種類]から[CSVファイル]を選び、[参照]から保存したファイルを選んで[次へ]をクリックします。
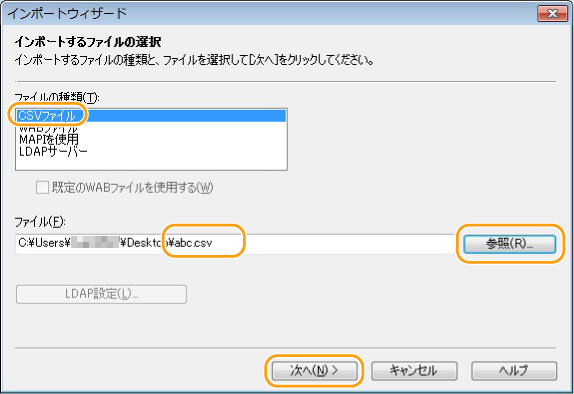
-
[インポート先の選択]で[宛先]を選んで、[次へ]をクリックします。
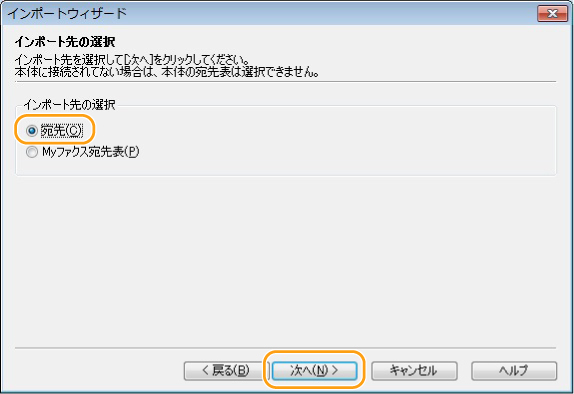
補足- [Myファクス宛先表]を選んだ場合、ダイレクトファクス用に自分だけの宛先表を宛先表ツール上に登録できます。
-
[インポート項目の選択]で該当項目の割り当てを設定し、必要に応じて[一行目をタイトルとみなす]にチェックを入れます。

-
[次へ]をクリックします。
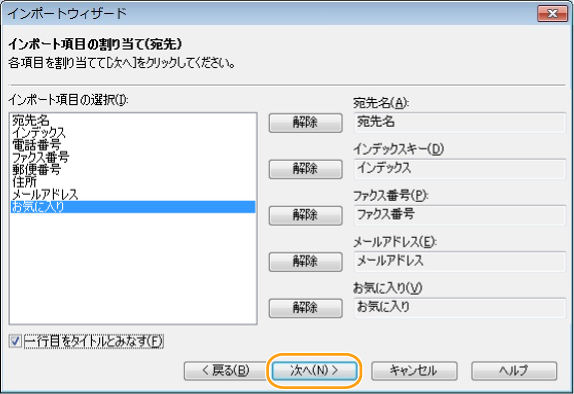
-
登録したい宛先を選択し、[追加]をクリックします。
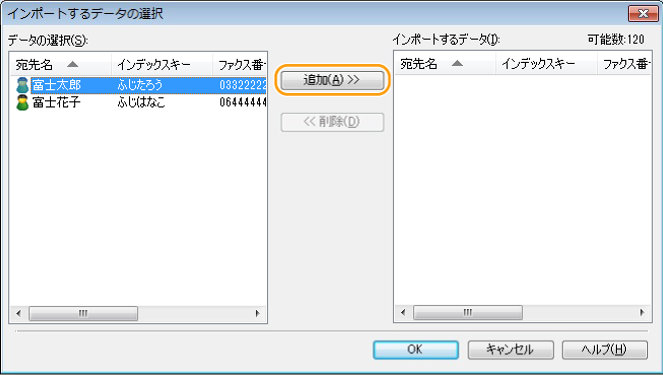
補足- 宛先名は、数字・アルファベットの順に自動ソートされます。宛先番号を決めて登録したい場合は、登録順に宛先を1つずつ選び、[追加]をクリックしてください。
[OK]をクリックします。
-
[完了]をクリックします。

-
[OK]をクリックします。
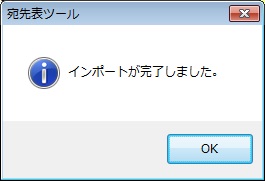
-
[すべて保存]をクリックします。
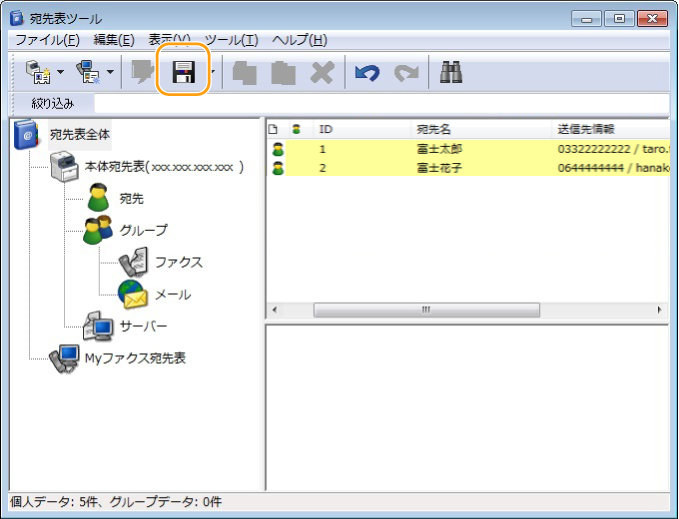
本機に宛先が反映されます。
