はがき/封筒にプリントしたい
コンテンツID(2004)
概要
はがきや封筒にプリントする方法を説明します。
- はがきや封筒は、標準トレイ、1トレイモジュール(オプション)、3トレイモジュール(オプション)、大容量給紙トレイ(1段)(オプション)注1からはプリントできません。
- 注1 DocuPrint C5150 dに対応
手差しトレイではがき/封筒をプリントする
はがき/ 封筒を手差しトレイにセットします。
詳しくは、手差しトレイに用紙をセットする手順:「トレイに用紙をセットしたい [2000]」を参照してください。
はがきをセットする
- 多色刷りのはがき、インクジェット用のはがきは使用できません。
-
プリントする面(例:白紙面)を下にして、たて置きにセットします。このとき、郵便番号記入欄をプリンターの後ろ側に向くようにセットします。
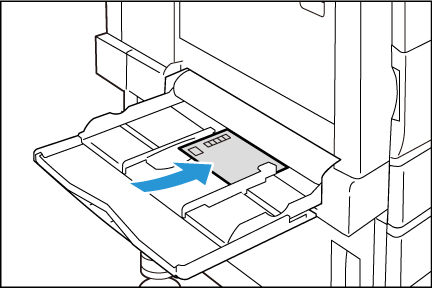
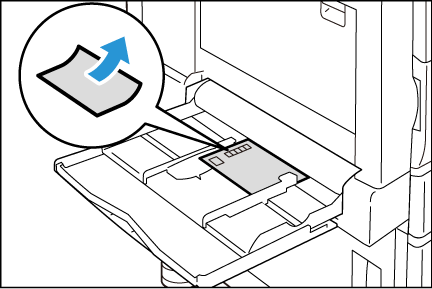
注記- はがきが機械に送られないときは、はがきの先端を図のようにカールさせてからセットしてください。ただし、はがきを曲げすぎたり、折り目をつけてしまうと、紙づまりの原因となります。
-
用紙ガイドを、セットしたはがきのサイズに合わせます。
封筒をセットする
本機で使用できる封筒は、次のとおりです。
- Ncolor封筒長形3号(120×235mm)
- Ncolor封筒洋長形3号(120×235mm)
- Ncolor封筒角形2号(240×332mm)
- 洋長形3号や角形2号の封筒を使用する場合は、封筒サイズをプリンタードライバーのユーザー定義サ イズに登録してください。詳しくは、「定形外/長尺サイズの用紙にプリントしたい [2001]」を参照してください。
- ユーザー定義サイズには、フラップ(ふた)が開いている封筒の場合、フラップの部分を含めたサイズを登録してください(Ncolor封筒の場合、フラップ部として20mmを含めます)。
- きれいにプリントするためには、次のような封筒は使用しないでください。
- カールやよじれがある封筒
- 貼り付いている封筒、破損している封筒
- 窓、穴、ミシン目、切り抜き、エンボスがある封筒
- ひもや金属製の留め金が付いている封筒、折り曲げ部分に金属片を使用している封筒
- 切手が貼ってある封筒
- フラップを閉じたときに糊がはみ出している封筒
- ふちがギザギザな封筒、隅が折れている封筒
- 表面にしわや凹凸、貼り合わせなどの加工をしてある封筒
- フラップが開いたままの、のり付き封筒
-
プリントする面(例:あて名面)を下にします。のりなしの封筒の場合は、フラップ(ふた)を開け、封筒の下部(フラップではない方)を機械側にセットします。
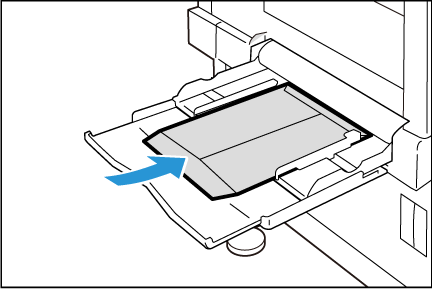
補足- フラップは完全に開いてから、セットしてください。
注記- フラップの閉じた封筒を使用する場合は、フラップの部分を機械側にしてセットします。Ncolor封筒長形3号の場合は、プリンタードライバーの[製本/ ポスター/ 混在原稿/ 回転]で[原稿180°回転]>[たてよこ原稿(封筒など)]を選択してください。
-
用紙ガイドを、セットした封筒のサイズに合わせます。
はがき/封筒にプリントする
- プリンターのプロパティダイアログボックスの表示方法は、アプリケーションによって異なります。各アプリケーションのマニュアルを参照してください。
-
[ファイル]メニューから[印刷]を選択します。
-
使用するプリンターを本機に設定し、[詳細設定]をクリックします。
-
[トレイ/排出]タブをクリックします。
-
[用紙トレイ選択]から、[トレイ5(手差し)]を選択します。
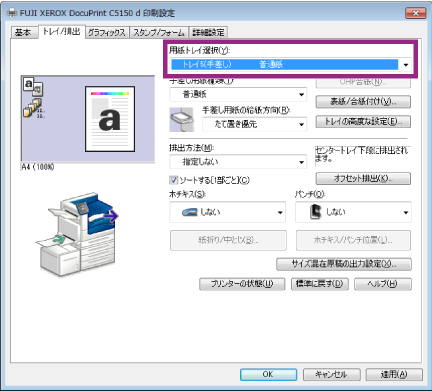
-
[手差し用紙種類]から[厚紙2(170 ~ 256g/m2)]を選択します。
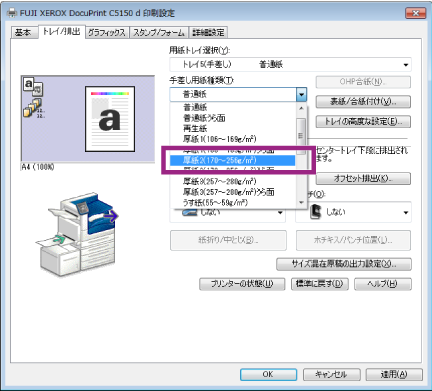
補足- 一度プリントしたはがきや封筒の反対面にプリントする場合は、[厚紙2(170 ~ 256g/m2)うら面]を選択してください。
-
[手差し用紙の給紙方向]から任意の給紙方向を選択します。
-
[基本]タブをクリックします。
-
[原稿サイズ]と[出力用紙サイズ]を選択します。
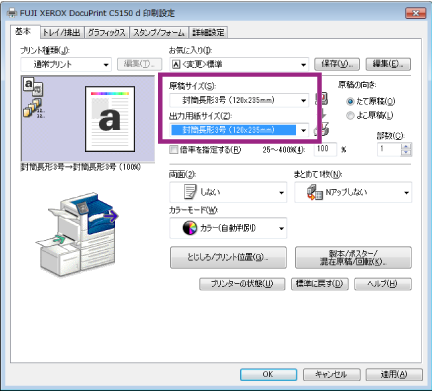
補足- はがきの場合は、[はがき(100×148mm)を選択してください。
- Ncolor 封筒長形3 号の場合は、[封筒長形3 号(120×235mm)]を選択してください。
- 洋長形3号や角形2号の封筒の場合は、ユーザー定義サイズとして登録したサイズを選択してください。
-
封筒の場合は、必要に応じて[製本/ポスター/混在原稿/回転]をクリックして[製本/ポスター/混在原稿/回転]ダイアログボックスを表示します。
[原稿180°回転]を設定し、[OK]をクリックします。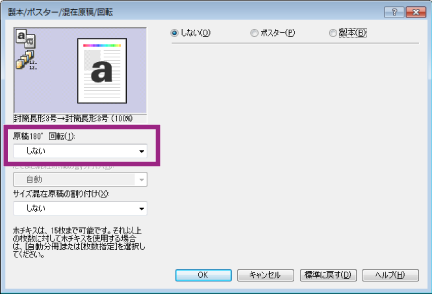
補足- 洋長形3号や角形2号の封筒のように、ユーザー定義サイズとして登録した場合は、[たてよこ原稿(封筒など)]を選択してください。
-
[OK]をクリックします。
-
[印刷]ダイアログボックスで[OK]をクリックし、プリントを実行します。
小サイズ給紙トレイではがきをプリントする
はがきを小サイズ給紙トレイ(オプション)にセットします。
小サイズ給紙トレイを取り付けた場合は、操作パネルで小サイズ給紙トレイを[あり] に設定してください。また、必ず操作パネルから用紙サイズを設定してください。用紙サイズの自動検知は行いません。
- 小サイズ給紙トレイでは、はがきや封筒だけではなく、幅148 ~ 241mm、長さ98 ~ 297mm までの用紙を使用することができます。使用する場合は、あらかじめ定形外サイズとして登録してください。詳しくは、「定形外/長尺サイズの用紙にプリントしたい [2001]」を参照してください。
- お客様のご使用条件によっては、関連する定期交換部品の寿命が半分以下になる場合があるのでご留意ください。
- 詳しくは、『ユーザーズガイド』の小サイズ給紙トレイを[あり] にする方法:「小サイズ給紙トレイ」を参照してください。
- 詳しくは、手差しトレイに用紙をセットする手順:「トレイに用紙をセットしたい [2000]」を参照してください。
- 詳しくは、『ユーザーズガイド』の小サイズ給紙トレイの用紙サイズを変更する方法:「トレイの用紙サイズを設定する」を参照してください。
はがきをセットする
小サイズ給紙トレイには、はがき(100×148mm)および往復はがき(148×200mm)がセットできます。
- 多色刷りのはがき、インクジェット用のはがきは使用できません。
-
プリントする面(例:白紙面)を上にして、たて置きにセットします。このとき、郵便番号記入欄をプリンターの手前にしてセットします。
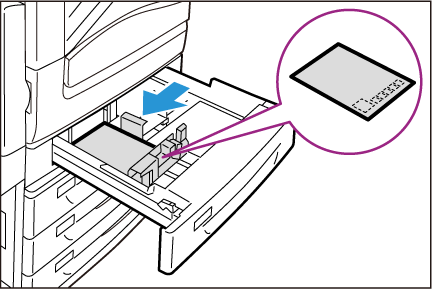
-
用紙ガイドを、セットしたはがきのサイズに合わせます。
はがきにプリントする
- プリンターのプロパティダイアログボックスの表示方法は、アプリケーションによって異なります。各アプリケーションのマニュアルを参照してください。
- 小サイズ給紙トレイを装着した場合は、プリンタードライバーにプリンターの情報を読み込んでください。詳しくは、『ユーザーズガイド』の「オプション品の構成やトレイの用紙設定などを取得する」を参照してください。
-
[ファイル]メニューから[印刷]を選択します。
-
使用するプリンターを本機に設定し、[詳細設定]をクリックします。
-
[トレイ/ 排出]タブをクリックします。
-
[用紙トレイ選択]から、[トレイ1]を選択します。
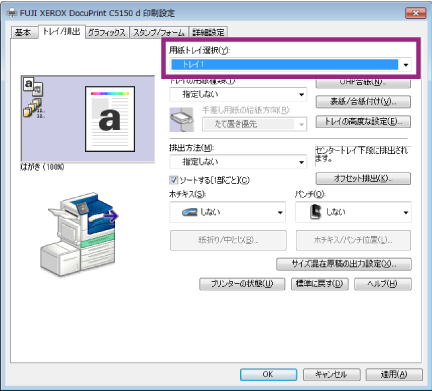
-
[基本]タブをクリックします。
-
[原稿サイズ]と[出力用紙サイズ]を選択します。
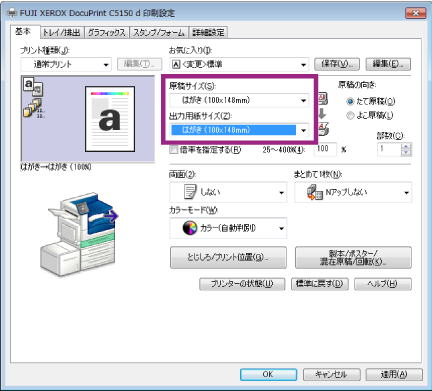
補足- はがきの場合は、[はがき(100×148mm)]を選択してください。
-
[OK]をクリックします。
-
[印刷]ダイアログボックスで[OK]をクリックし、プリントを実行します。
本ページをスマートフォンなどで表示する場合はQRコードをご利用ください。