ストックの設定
コンテンツID(1090)
概要
使用する用紙の設定やプリンターの動作などを「ストック」として登録できます。ストックは、プリント時に用紙トレイに割り当てて使用します。
[推奨用紙リスト]、または既存のストックの設定を流用して、ストックを作成できます。
手順
-
プリンター操作画面の[ストックライブラリー管理]をクリックします。
![[ストックライブラリー管理]をクリックします](/fb/support/publishing/iridesse/images/main_stock.jpg)
-
[推奨用紙リスト]の用紙名を選択し、
 (複製)をクリックします。
(複製)をクリックします。

-
補足
- [推奨用紙リスト]の用紙名のままストックを作成するときは、用紙名を選択し、
 (ストックライブラリーに追加)をクリックします。
(ストックライブラリーに追加)をクリックします。 - すでに作成されているストックを利用して、新しくストックを作成するときは、[ストックライブラリー]のストック名を選択します。
- [推奨用紙リスト]の用紙名のままストックを作成するときは、用紙名を選択し、
-
-
[名称]にストック名を入力します。
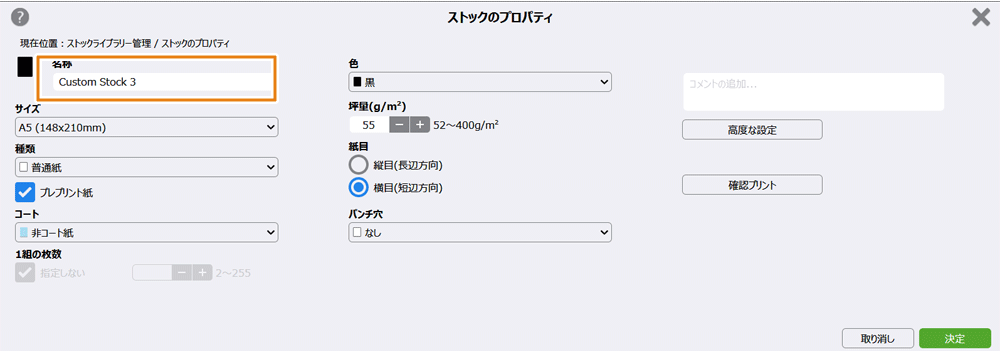
例:「Custom Stock 3」と入力します。
-
注記
環境依存文字*は使用しないでください。Print Serverでストック名を正しく認識できず、プリントできないことがあります。
*ローマ数字(ⅠⅡⅢ)、丸囲み数字(①②③)、カタカナ表記の単位(㍉㍍㌔㌘)単位記号(㎝㎏㎡)、 複数のアルファベットを合成した文字(㏍℡№)、 元号(㍻㍼㍽㍾)、 会社名等で用いられる括弧囲み文字(㈱㈲㈹)などのことです。
-
-
各項目を設定します。
-
補足
- [高度な設定]をクリックすると、プリンターの動作に関する設定ができます。
- コメントは256文字まで入力できます。改行もできます。
-
-
[確認プリント]をクリックします。
![[確認プリント]をクリックします](https://assets-fb.fujifilm.com/files/2018-08/e294c5a69e6e162131acca70f2078bf2/tray_props5-4.png?RboZIh9tczxqGh4YPjXNmjUM_942k3Gn=)
-
必要に応じて、各項目を設定し、[プリント開始]をクリックします。
![[プリント開始]をクリックします](https://assets-fb.fujifilm.com/files/2018-08/a2d3ac36805a054803fe9b0168e16fc2/tray_props5-5.png?OQ3MMMwxmfeNs3tESAmiue2qo9rRgb__=)
-
補足
- Print Server機能のプリント(キャリブレーションなど)と同時に行うと、調整が反映されないことがあります。
- プリントした最初の数枚は、濃度むらが出ることがあります。[出力枚数]は、[10]をお勧めします。
- 最低でも3枚以上プリントし、1枚目にプリントされたサンプルは使用しないでください。
-
-
最後にプリントされたサンプルのプリント結果を確認し、変更が必要な場合は、手順4~6を繰り返します。
-
目的のプリント結果が得られた場合は、[決定]をクリックします。
[ストックライブラリー管理]ウィンドウに戻り、[ストックライブラリー]に作成したストック名が表示されます。
高度な設定
標準のストックの項目(用紙の属性情報)に加え、用紙搬送などのプリンターの動作に関わる設定ができます。
特殊な用紙を使用するジョブ、頻繁に実行するジョブ、または多部数をプリントするジョブなどの場合に設定します。
-
[ストックのプロパティ]ウィンドウ、または[ストックの新規作成]ウィンドウで、[高度な設定]をクリックします。
![[高度な設定]をクリックします](/fb/support/publishing/iridesse/images/tray_props6-1.png)
-
各項目を設定します。
![[高度な設定]ウィンドウ](https://assets-fb.fujifilm.com/files/2018-08/ef58f59e13f47f8288b71efb32174827/tray_props6-2.png?g1pmNPWUfZ0WvN2Ebp5IOyzaWwpg7a_z=)
-
補足
各項目の詳細は、プリンター操作画面の[?]から表示されるマニュアル(HTML)を参照してください。
設定内容 番号 項目 用紙の切り替えに関する設定をする 1 ストック名称を指定時のみ有効 15 用紙残量検知レベル 重送(同時に複数枚の用紙が搬送される)が発生したとき 2 重送を検知する 10 エアアシスト調整 エンボス紙を使用するとき 3 アンティーク画像効果 トナー剥がれが発生したとき 4 定着温度 印字ずれ(用紙の傾き)が発生したとき 5 アライナーロール圧力 8 サイドレジ補正 転写不良による濃度むら*が発生したとき
*濃度むら(モトル):トナー比率が不均一でむらのある状態のことを指します。
濃度むらは、広範囲の色ベタをプリントするときに発生します。6 後端の転写出力調整 7 転写出力調整 11 エアヒーターを使用する 設定したプロファイルを割り当てるとき 12 紙折り位置の調整 13 アライメント調整 画像乱れが発生したとき 14 生産性 16 搬送ベルトファン カールが発生したとき 17 用紙カール補正 バリが発生したとき 9 バリ取り動作 補足- 用紙、画質に関するトラブルについては、「画質不具合」もあわせて参照してください。
- [確認プリント]をクリックすると、設定内容をプリントして確認できます。
-
-
[決定]をクリックします。