Mac OS Xクライアント
コンテンツID(4020)
インストールの前に、あらかじめ、プリンタードライバープラグインをダウンロードしておきます。
OS X 10.11を例に説明します。
プリンター記述ファイルのインストール
-
「Iridesse_GX220_PPD」フォルダー内の「*_*_FX_Iridesse_GX220.pkg」をダブルクリックします。
「Iridesse_GX220_PPD」フォルダーは、ダウンロードした「Iridesse_GX220_PPD.dmg」を展開すると表示されます。
補足*はOSのバージョンです。インストールするOSのバージョンに応じて、選択してください。
-
[続ける]をクリックします。
![[続ける]をクリックします](https://assets-fb.fujifilm.com/files/2018-08/bf172536413367e88291a4a86acab943/12_007.png?eiJ9mj0roseEBuFGOPXiXoEUHKtxMIuh=)
-
[インストール]をクリックします。
![[インストール]をクリックします](/fb/support/publishing/iridesse/images/12_008.jpghttps://assets-fb.fujifilm.com/files/2018-08/7b7da501631eb70f7b875c6f84255757/12_008.png?3krCWihcgl23XictL3zAKCJCyCV2oVU1=/li>%0D%0A%09<li>%0D%0A%09<p>%E7%AE%A1%E7%90%86%E8%80%85%E3%81%AE%E5%90%8D%E5%89%8D%E3%81%A8%E3%83%91%E3%82%B9%E3%83%AF%E3%83%BC%E3%83%89%E3%82%92%E5%85%A5%E5%8A%9B%E3%81%97%E3%80%81%EF%BC%BB%E3%82%BD%E3%83%95%E3%83%88%E3%82%A6%E3%82%A7%E3%82%A2%E3%82%92%E3%82%A4%E3%83%B3%E3%82%B9%E3%83%88%E3%83%BC%E3%83%AB%EF%BC%BD%E3%82%92%E3%82%AF%E3%83%AA%E3%83%83%E3%82%AF%E3%81%97%E3%81%BE%E3%81%99%E3%80%82<br%20/>%0D%0A%09<img%20alt=)
インストールが開始されます。 -
インストールが完了したら、[閉じる]をクリックします。
![[閉じる]をクリックします](https://assets-fb.fujifilm.com/files/2018-08/6853d385f2c0b7aeca2a749204b88d70/12_010.png?acpMZbq_d0cnNQLdl1qvCvYlontoqApp=)
プリンターの作成
Bonjour機能を使用して、プリンターの作成もできます。
Bonjour機能については、「Bonjour機能」を参照してください。
-
[システム環境設定]で[プリンタとスキャナ]をクリックします。
-
[+]をクリックします。
![[+]をクリックします](/fb/support/publishing/iridesse/images/12_012_2.jpg)
-
接続方法に合わせて、タブをクリックします。
[IP]を使用する場合
-
[IP]をクリックします。
![[IP]をクリックします](/fb/support/publishing/iridesse/images/12_014.jpg)
-
[プロトコル]に[LPD(Line Printer Daemon)]を選択し、[アドレス]にPrint ServerのIPアドレスを、[キュー]に接続するPrint ServerのTCP/IP用の論理プリンター名を入力します。
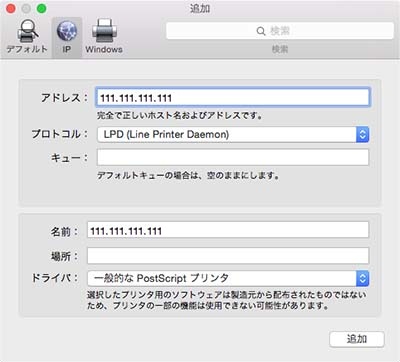
-
必要に応じて、[名前]と[場所]を入力します。
-
[ドライバ]で[ソフトウェアを選択]を選択します。
-
プリンタソフトウェアの一覧から[Iridesse Production Press GX220 PS J]を選択し、[OK]をクリックします。
![[OK]をクリックします](https://assets-fb.fujifilm.com/files/2018-08/2f252a0fba83d6f7ccf46ded3e2626f4/12_016.png?sDjq7l1nP6Wl4fHMDIKkPdCEyyYlkUBW=)
-
[追加]をクリックします。
プリンターが追加されます。
[AppleTalk]を使用する場合(Mac OS X 10.5)
-
[AppleTalk]をクリックします。
-
Print Serverが属しているゾーンを選択し、リストから接続するPrint ServerのAppleTalk用の論理プリンターを選択します。
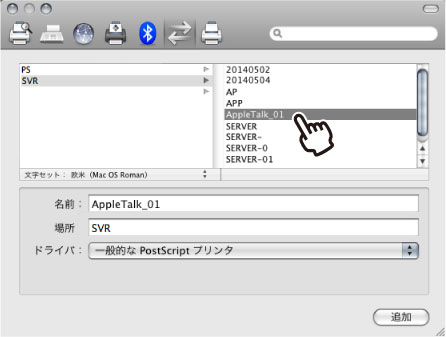
-
[ドライバ]で[使用するドライバを選択]を選択し、プリンターの一覧から[FX Iridesse Production Press GX220 PS J]を選択します。
![[FX Versant 3100 Press GX1000 PS J v3020.101]を選択します](https://assets-fb.fujifilm.com/files/2018-08/0bfbaa6b5caf0d599a3b75205868331a/12_013_2.png?EU6P_UZD1ge0QU_DX5AQoS6fHeA2RDr5=)
-
[追加]をクリックします。
プリンターが追加されます。
-
-
[プリンタとスキャナ]を閉じます。
Bonjour機能
IPネットワーク内のデバイスやサービスなどを自動的に検出するBonjour機能によって、プリンターの追加が簡単にできます。
- Bonjour機能を使用するときは、Print Stationのリンクメニューの[設定]→[システム設定]→[プロトコル設定]→[Bonjour]が[起動]になっていることを確認してください。
- Bonjour機能を使用してのプリンターの作成は、プリンタ記述ファイル(PPD)をインストールしたあとに行ってください。
- Bonjour機能を使用するには、プリンターを設定するクライアントPCとPrint Serverが同一のサブネット内に接続されている必要があります。
-
[システム環境設定]で[プリンタとスキャナ]アイコンをクリックします。
-
[+]をクリックします。
-
[デフォルト]をクリックします。
Bonjour機能が設定されているプリンターが表示されます。
-
プリンターを選択し、[追加]をクリックします。