スキャンして複合機からメールで送りたい
コンテンツID(6012)
アドレス帳に登録したメールアドレスを使ってメール送信する場合を例に説明します。
設定の流れ
スキャンした文書をメールで送信するためには、機械管理者モードでメールを送受信するための設定が必要です。詳しくは、メールを送受信するための設定をしたいを参照してください。
目的の機能がリストに表示されていない場合は、[
 ]>[アプリの表示カスタマイズ]>[メール送信]>[機能リストの表示と順序]から表示する機能を確認してください。
]>[アプリの表示カスタマイズ]>[メール送信]>[機能リストの表示と順序]から表示する機能を確認してください。
商品によって一部表示や操作が異なる場合があります。
アドレス帳にメールアドレスを登録する
スキャンした文書をメールで送信するには、アドレス帳にメールアドレスを登録する必要があります。詳しくは、宛先などアドレス帳情報を登録/変更/削除したいを参照してください。
スキャンした文書をメール送信する
スキャンする文書をセットします。
ホーム画面で[メール送信]をタップします。
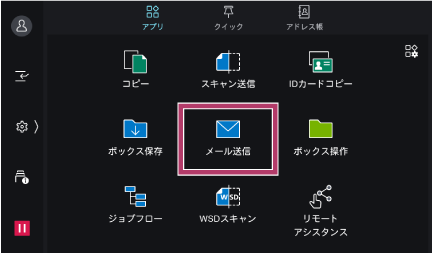 補足
補足[メール送信]をタップすると、送信先を入力するキーボードが表示されます。
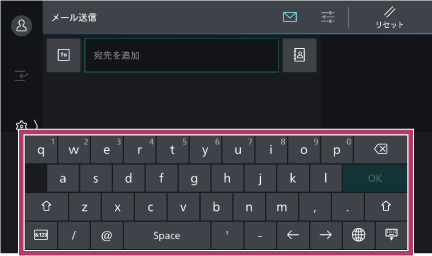
送信先にアドレス帳をよく利用される場合は、初期表示画面にアドレス帳画面を設定できます。
アドレス帳アイコン[
 ]をタップします。
]をタップします。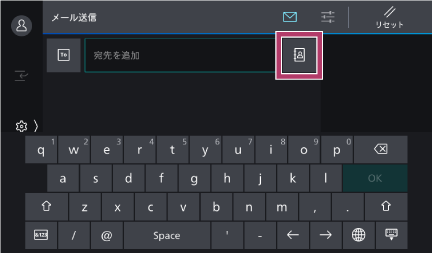
メールの送信先を選び、[OK]をタップします。
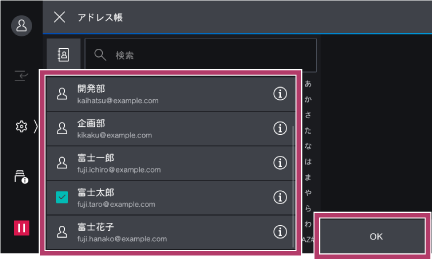 補足
補足[To]に文字を入力すると、アドレス帳に登録された宛先のうち、入力した文字をアドレス、表示名、よみがな、姓、名、会社名のどれかに含む宛先が表示されます。表示された宛先から送信先を選ぶこともできます。
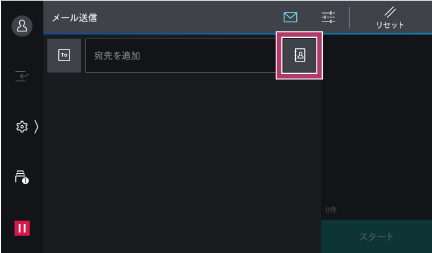
[
 ]をタップして、[件名]を入力します。
]をタップして、[件名]を入力します。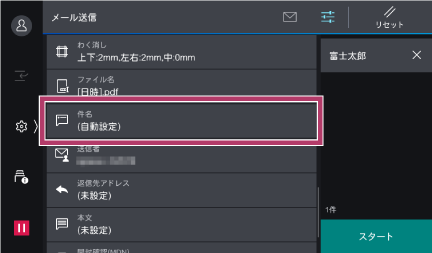
[ファイル名]を入力します。
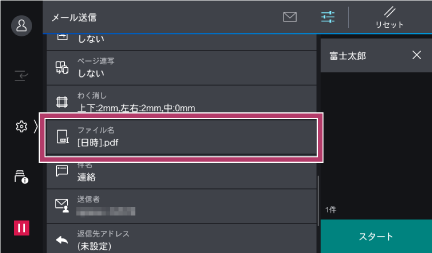 補足
補足[ファイル名]を設定しなかった場合、スキャンした日時が自動的に設定されます。
[出力ファイル形式]をタップします。
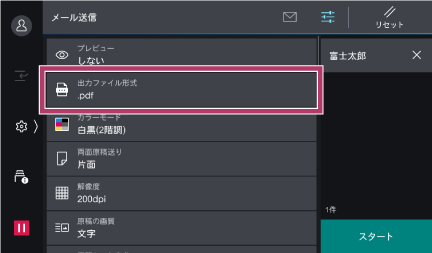
拡張子が表示されているボタンをタップし、表示されたメニューから出力ファイル形式を選びます。
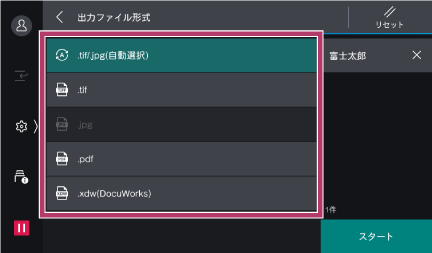
表示されたメニューからファイル形式の詳細を設定します。
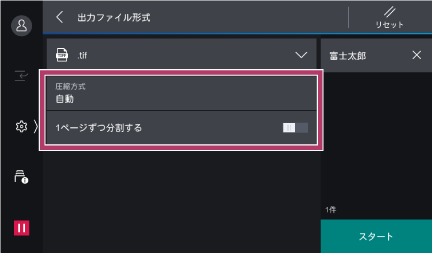
[スタート]をタップします。
補足他の項目を設定する場合は[<]をタップし、機能リストから設定してください。
メールが送信されたか確認する
インターネットサービスの[ジョブ]で同様に確認できます。
ホーム画面で[
 ]>[ジョブ情報]をタップします。
]>[ジョブ情報]をタップします。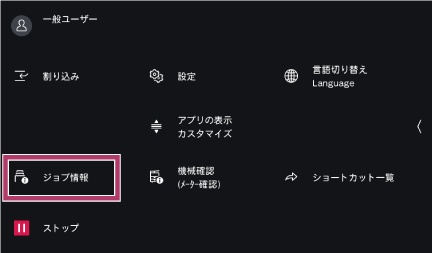
[スキャンジョブ]、[実行完了ジョブ]、または[実行中/待ちジョブ]を選び、ジョブの状態を確認します。
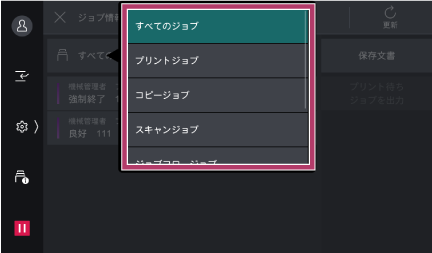 補足
補足異常終了した場合は、ジョブを選び、詳細画面に表示されるエラーコードを確認してください。このヘルプのトップページからエラーコード検索できます。
ホーム画面に戻るには、ホームボタンを押します。
本ページをスマートフォンなどで表示する場合はQRコードをご利用ください。