登録日: 2018年1月17日
最終更新日: 2021年8月2日
コンテンツID: 00348
対象機種
DocuWorks 9
概要
DocuWorks文書、または、アプリケーション文書をPDFに変換するための操作方法を解説します。
対処方法
1.PDF変換
[お仕事バー]にある[PDFに変換]を利用すればDocuWorks文書がすぐにPDF文書に変換できます。
- DocuWorks Desk上にある、PDFに変換したいDocuWorks文書を選択します。
- お仕事バーの[便利な機能(Ver.9)]タブから[PDFに変換(DocuWorks PDF)]をクリックします。
![[PDFに変換] を選択します。](/fb/support/software/docuworks_9/faq/contents/images/00348_img1.png)
- PDFに変換された文書がDocuWorksDesk上に表示されます。その際、文書の左下にPDFのアイコンが表示されますので、一目でDocuWorksファイルと区別することができて、とても便利です。

注意制限事項
- 注記DocuWorks文書上のアノテーションはPDFのアノテーションには変換されません。
2.イメージ変換出力
DocuWorks Desk上の[イメージ変換出力]プラグイン注1の利用により、イメージPDFファイルへの変換出力が行なえます。
- 注1DocuWorks 9をインストールした直後のお仕事バーの「便利な機能(Ver.9)」タブでは、[画像に変換]という名前で登録されています。
DocuWorks Desk上で、DocuWorks文書またはバインダーを選択し、[イメージ変換出力]プラグインのボタンをクリックします。[変換形式]で[PDFファイル]を選択して変換すれば、イメージPDFに変換出力されます。
この際、元のDocuWorks文書またはバインダーが保持していたテキスト情報は、一切引き継がれません。
![[イメージ変換出力] を選択します。](/fb/support/software/docuworks_9/faq/contents/images/00348_img1.png)
3.他アプリからの変換
例として、EXCELからPDF変換させる方法をご説明します。
該当のEXCELファイルを開き、印刷指示で、プリンターは“DocuWorks PDF”を選択してPDF変換が可能です。
- [ファイル] から [印刷]をクリックする事で、印刷画面に遷移します。
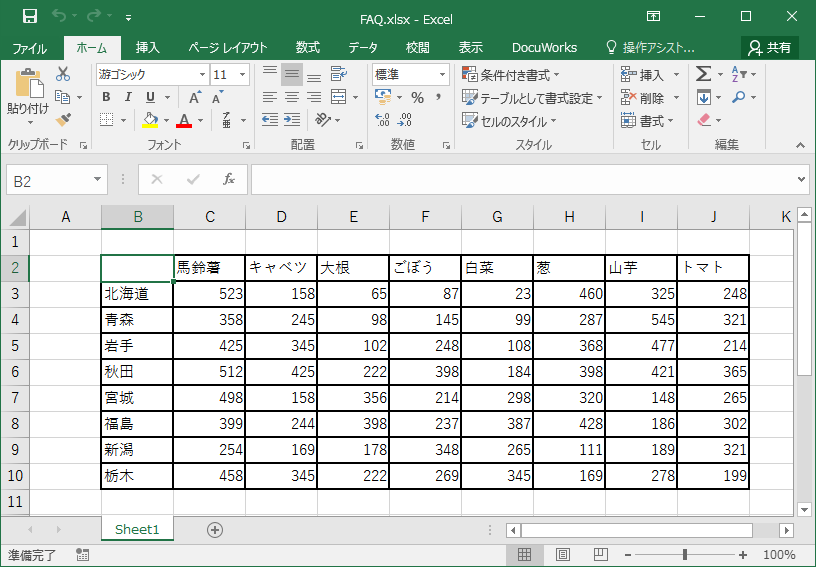
- 印刷画面に遷移したら [プリンター] は、[DocuWorks PDF]を選択し、[印刷]をクリックします。
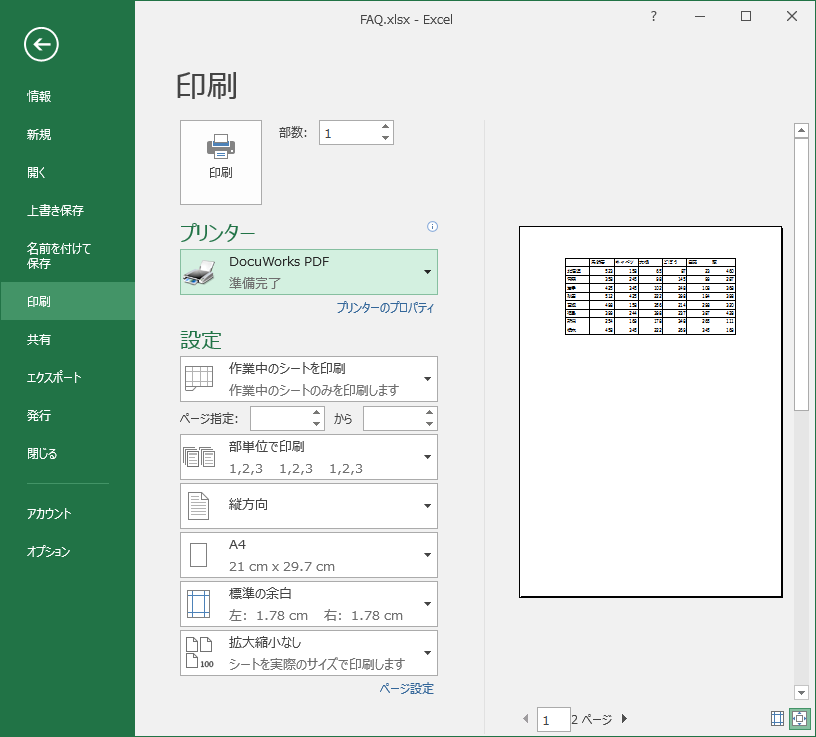
- [PDFファイルを作成]ウィンドウが開いたら、[保存する場所]を選択して [保存]をクリックする事でPDF文書が作成されます。
![[PDFファイルに名前を付けて保存]でファイルを保存](/fb/support/software/docuworks_9/faq/contents/images/00348_img5.png)
- 保存先としたフォルダにPDF文書が作成されている事を確認します。
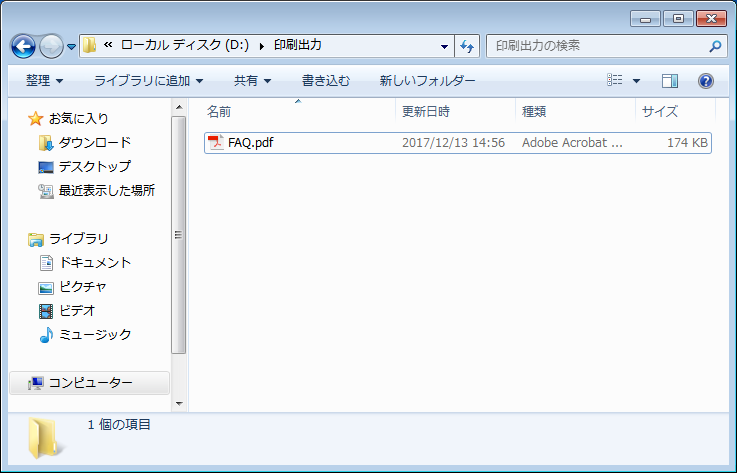
関連情報
PDFに変換出来ない場合の対処法をご案内します。