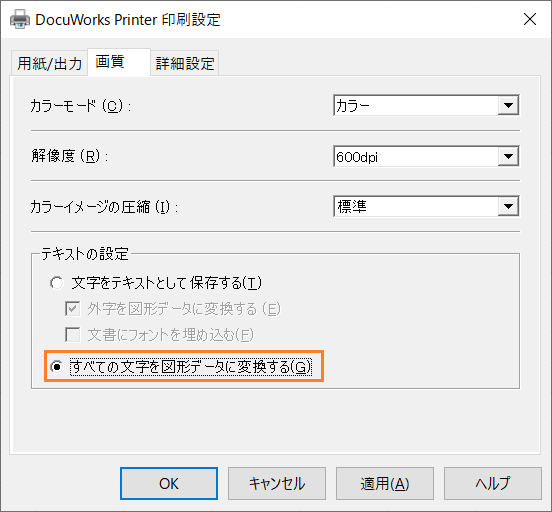登録日: 2018年1月17日
最終更新日: 2022年1月31日
コンテンツID: 00550
対象環境
DocuWorks 9
概要
DocuWorks文書に変換すると、文字レイアウトが元の文書と異なったり、文字が化けてしまうことがあります。
対処方法
DocuWorks Printerの設定で、[画質]タブの「すべての文字を図形データに変換する」にチェックマークを付けて変換すると、文字が図形データに置き換えられて変換されるため問題を解消できる場合があります。
- 注記本設定を行い図形データとして保存した場合でも、DocuWorks ViewerやDocuWorks Deskからテキストの検索やコピーを実施することは可能ですが、ファイルサイズが大きくなります。
対処方法1.DocuWorks文書に変換する操作ごとに設定する
- 該当の文書の印刷画面を表示
- DocuWorks Printerを選択し、「プロパティ」をクリックします。
- 「画質」タブを開き、「すべての文字を図形データに変換する」にチェックを入れ、OKで閉じ、DocuWorks文書に変換します。
対処方法2.常に設定を維持しておく
※この設定をすると、DocuWorks文書へ変換時は、常に設定が維持されます。
- PCのスタート>設定>デバイス>「プリンターとスキャナー」をクリックします。
- DocuWorks Printerをクリックし、「管理」をクリックします。
- 左側にある「印刷設定」をクリックします。
- 「画質」タブを開き、「すべての文字を図形データに変換する」にチェックを入れ、OKで閉じ、DocuWorks文書に変換します。