登録日:2021年8月2日
最終更新日:2024年5月14日
コンテンツID:00646
対象環境
DocuWorks 9.1(ライセンス認証版商品)
概要
DocuWorks 9.1 のインストールされている環境(体験版)から、ライセンス認証を行う手順を記載しております。
エラーが発生した場合は参考に記載の対策実施をお願いいたします。
事前準備
- 管理者権限ユーザーによるログイン
- DocuWorks のインストールが完了していること(体験版の状態)
- ライセンス認証時に必要な情報がお手元にあること
- 富士フイルムBIダイレクトのユーザーID(メールアドレス)
- 富士フイルムBIダイレクトのパスワード
- シリアル番号
- 注記アップグレード用で、PCにアップグレード対象の旧バージョンのDocuWorksがインストールされていない場合、
旧バージョン(DocuWorks 9、DocuWorks 8、DocuWorks 7のいずれか)のシリアル番号も必須です。
対応項目
対応方法
1. ライセンス管理画面を起動する
ライセンス管理画面を起動するため、DocuWorks Deskを起動する
- DocuWorksが起動する場合(体験版)
- 画面上部の[ヘルプ(H)]、[ライセンス管理(M)]、[ライセンス管理画面(L)]をクリックする。

- 注記[ライセンス管理(M)]が表示されない場合は、ライセンス認証サポートデスクにご連絡ください。
- (ユーザーアカウント制御が表示された場合は、[はい]をクリックしてください。)
- (使用許諾契約の確認画面が表示された場合は、「同意する」をクリックしてください。)
- 画面上部の[ヘルプ(H)]、[ライセンス管理(M)]、[ライセンス管理画面(L)]をクリックする。
- DocuWorksが起動しない場合
表示されているメッセージによって、対応方法が異なります。- DocuWorks 9.1.6以前のバージョン
- 「ライセンスが認証済みでないため、実行できません。」

- [ライセンス管理画面(L)]を選択する。
- (ユーザーアカウント制御が表示された場合は、[はい]をクリックしてください。)
- (使用許諾契約の確認画面が表示された場合は、「同意する」をクリックしてください。)
- 「ライセンスが認証済みでないため、実行できません。」
- DocuWorks 9.1.7以降のバージョン
- 「引き続き製品をご使用になる場合は、ライセンスを購入し、認証してください。」
[ライセンス状態を確認する]をクリックします。

- そのほかのエラーが表示された場合は、ライセンス管理画面を起動してください。
Windowのスタート > [FUJIFILM DocuWorks] > [ライセンス管理画面]- 注記[ライセンス管理画面]が起動しない場合は、ライセンス認証サポートデスクにご連絡ください。
- 「引き続き製品をご使用になる場合は、ライセンスを購入し、認証してください。」
- DocuWorks 9.1.6以前のバージョン
2. ライセンス状態を確認する
ライセンスの状態により、対応方法が異なります。
- 注記利用確認期限については、「ライセンスの利用確認について」をごらんください。
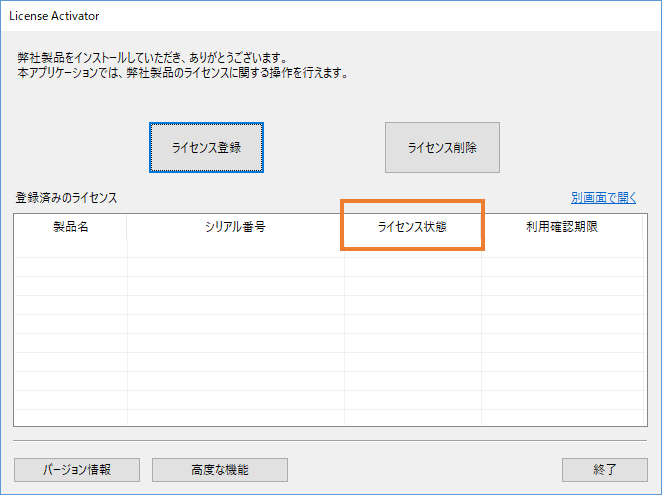
- [空欄]の場合
シリアル番号未入力のため、[手順3]の実施をする。 - [未認証]、[未認証の機能停止]の場合
ライセンス認証が完了していないため、[手順4]の実施をする。 - [認証済み]の場合
既にライセンス認証が済んでおりますので、ライセンス認証の処理は不要です。 - [認証済み機能停止]の場合
ライセンス認証サポートデスクにご連絡ください。
3. (ライセンス状態が[空欄]の場合)シリアル番号入力
以下の手順に沿って対応をお願いいたします。
4. (ライセンス状態が[未認証]、[未認証の機能停止]の場合)ライセンス認証手順
- [高度な機能]をクリックする。
- [ライセンス認証]をクリックし、[次へ(N) >]をクリックする。
- ライセンス認証対象の製品をチェックし、[次へ(N) >]をクリックする。
- (アップグレード版でシリアルの入力を求められた場合)旧シリアル番号を入力する
参考:[手順3] の 3 - ライセンス認証方法をクリックし、[次へ(N) >]をクリックする。

[インターネットを使ってライセンス認証を行う(推奨)]を選択した場合
- 富士フイルムBIダイレクトのアカウント情報を入力する。

- [次へ(N) >]をクリックする。
- 注記「アカウント認証に失敗しました。」と表示されライセンス認証できない場合は、こちらをごらんください。
- 認証結果に[成功]と表示されていることを確認し、[完了]をクリックする。

[ファイルを使って、ライセンス認証を行う]を選択した場合
- 富士フイルムBIダイレクトのアカウント情報を入力する。

- [次へ(N) >]をクリックする。
- [参照(R)]をクリックし、[保存(S)]をクリックする。

- 注記デフォルトの出力先は、管理者権限のあるユーザーのデスクトップが表示される
- 注記デフォルトのライセンス認証情報ファイル名は、「activationinfor.dat」となります。
- [次へ(N) >]をクリックする。
- [ライセンス認証情報ファイル]が出力されたことを確認し、[完了]をクリックする。

- [ライセンス認証情報ファイル]を富士フイルムBIダイレクトにアクセス可能な端末に移動する。
- ライセンス認証/認証解除(ファイルを使用)にアクセスし、[ライセンス認証情報ファイル]をアップロードする。
- 注記操作方法は、ライセンス認証/認証解除(ファイルを使用)のご案内を参考に対応をお願いいたします。
- [処理完了]メールが届きましたら、メールに記載のURLより、結果に[OK]と記載がある場合は、[ライセンスファイル]のダウンロードをお願いいたします。
- 注記結果が[NG]と表示された場合は、エラーと対応方法をご確認、ご対応いただきますようお願いいたします。
- ライセンス管理画面を開き、[高度な機能]をクリックする。
- [ライセンスファイルインポート]をクリックし、[次へ(N) >]をクリックする。

- [参照(R)]をクリック、ライセンスファイルを選択し、[開く(O)]をクリックする。

- 注記デフォルトの表示は、管理者の権限のあるユーザーのデスクトップが表示される
- 認証結果に[成功]と表示されたことを確認し、[完了]をクリックする。
- 富士フイルムBIダイレクトのアカウント情報を入力する。
参考
ライセンス管理画面作業時
- ライセンス管理画面の作業時に、[アプリケーションエラー]と表示された場合は、以下の確認をお願いいたします。
- 管理者の権限以外で作業をしている
対策:管理者権限で作業をしてください。 - PCの時刻がずれている
対策:正しい時刻に設定してください。
- 管理者の権限以外で作業をしている
上記確認いただき、エラーが解決しない場合は、ライセンス認証サポートデスクにご連絡ください。
シリアル番号入力時
- シリアル番号入力時に、[シリアル番号が正しくありません]と表示された場合は、以下の確認をお願いいたします。
- 小文字の入力が含まれている
対策:全て大文字でご入力ください。 - 全角の入力が含まれている
対策:全て半角でご入力ください。 - DWで始まるシリアル番号以外
対策:DWで始まるシリアル番号を入力してください。- 注記 数字のシリアル番号しかお手元にない場合は、コンタクトセンターにご連絡ください。
- 小文字の入力が含まれている
上記確認いただき、エラーが解決しない場合は、ライセンス認証サポートデスクにご連絡ください。
ライセンス認証
- インターネットを使ったライセンス認証時に、「その他のエラー」と表示された場合は、ライセンス認証サポートデスクにご連絡ください。
- ファイルを使ったライセンス認証時、[ライセンスファイル]を取り込んだ際に、[シリアル番号無効]と表示された場合は、以下の確認をお願いいたします。
- [ライセンス認証情報ファイル]を出力した端末以外で[ライセンスファイル]を取り込んでいる
対策:[ライセンス認証情報ファイル]を出力した端末で[ライセンスファイル]の取り込みをお願いします。
- [ライセンス認証情報ファイル]を出力した端末以外で[ライセンスファイル]を取り込んでいる
上記確認いただき、エラーが解決しない場合は、ライセンス認証サポートデスクにご連絡ください。
- ファイルを使ったライセンス認証時、[ライセンスファイル]を取り込んだ際に、[インポートファイルが不正です。インポートファイルを確認してください。]と表示された場合は、以下の確認をお願いいたします。
- [ライセンスファイル]送付時のメールに記載の商品名以外の[ライセンス管理画面]で作業をしている
対策:DocuWorks 9.1 の[ライセンス管理画面]で作業をお願いいたします。
Windowsのスタート > [FUJIFILM DocuWorks] > [ライセンス管理画面]
- [ライセンスファイル]送付時のメールに記載の商品名以外の[ライセンス管理画面]で作業をしている
上記確認いただき、エラーが解決しない場合は、ライセンス認証サポートデスクにご連絡ください。
