使用共用印表機注意事項
假如閣下現正使用 Windows® 10 Fall Creators Update 版本的電腦,以用戶端(Client)方式來使用共享印表機的話,於伺服器端進行相關的列印設定,未必能同步反映於用戶端的印表機驅動程式設定上。
當閣下把用戶端電腦作業系統更新至 Windows® 10 Fall Creators Update 版本後,務必確認列印設定與印表機驅動程式運作正常。
Microsoft® 曾就此產品問題,發出技術支援資訊(編號 4052855)解釋問題成因、解決方法,以至相關支援訊息,詳情可瀏覽以下網站:
英文(美國):https://support.microsoft.com/en-us/help/4052855
中文(香港特別行政區):https://support.microsoft.com/zh-hk/help/4052855
請留意 Microsoft® 或會隨時更改以上網址。
安裝於 3 月 23 日發出的 Microsoft Update 更新,即可解決上述系統問題。
瀏覽以下網站可獲相關 Microsoft Update 資訊:
英文(美國):https://support.microsoft.com/en-us/help/4089848
中文(香港特別行政區):https://support.microsoft.com/zh-hk/help/4089848/
使用本機與網路共用印表機注意事項
假如閣下升級作業系統至 Windows® 10 Fall Creators Update,上一個版本系統內的列印設定未必能正確過渡至新版本。此外,在進行 Windows® 10 Fall Creators Update 後,列印設定未必能如實反映在文件輸出或印刷結果之上。固此在升級至 Windows® 10 Fall Creators Update 後,請檢查印表機的設定是否正確。
[列印設定未能於系統升級後作正常過渡的問題]
Microsoft® 曾就此產品問題,發出技術支援資訊(編號 4077104)解釋列印設定未能過渡至升級後系統的問題成因、解決方法,以至相關支援訊息,詳情可瀏覽以下網站:
英文(美國):https://support.microsoft.com/en-us/help/4077104
中文(香港特別行政區):https://support.microsoft.com/zh-hk/help/4077104/
請留意 Microsoft® 或會隨時更改以上網址。
上一版本「列印喜好設定」設定,未能過渡至系統升級後的問題,可藉安裝於 3 月 23 日發出的 Microsoft Update 更新來解決。
上述 Microsoft Update 更新可於以下網址下載:
英文(美國):https://support.microsoft.com/en-us/help/4089848
中文(香港特別行政區):https://support.microsoft.com/zh-hk/help/4052855
然而在安裝上述更新後,上一版本作業系統內「列印預設值」依然未能過渡。我們正與這 Microsoft 交換資訊,要求糾正問題。
[系統升級後,列印設定未能反映在文件輸出或印刷結果的問題]
在升級作業系統至 Windows® 10 Fall Creators Update 後,有關列印設定未能反映在文件輸出與印刷結果之上的問題,我們正與Microsoft 交換資訊,並要求提供類似(如編號 4052855)技術支援資訊文件。
這項系統問題,可藉以下的解決方法處理。
暫時解決方法
採取以下步驟,可預防升級至 Windows® 10 Fall Creators Update 後,本機或網路共用印表機內的列印設定,未能反映在文件輸出或印刷結果之上的問題。
1. 於「控制台/硬體和音效」設定下,打開「裝置和印表機」。
2. 以滑鼠右鍵點擊印表機圖示,選擇「印表機內容」。
3. 記下「進階」分頁內,「驅動程式」內的印表機名字(資料將用於第 6 步)
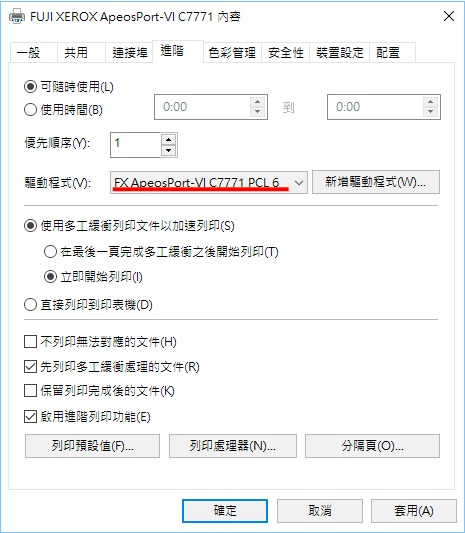
4. 於「進階」分頁內的「驅動程式」項目中選擇「Microsoft XPS Document Writer v4」,再於下方按「確定」。
(此時印表機圖示名字會轉變為「Microsoft XPS Document Writer v4」,但也有部分情況不會改變。)
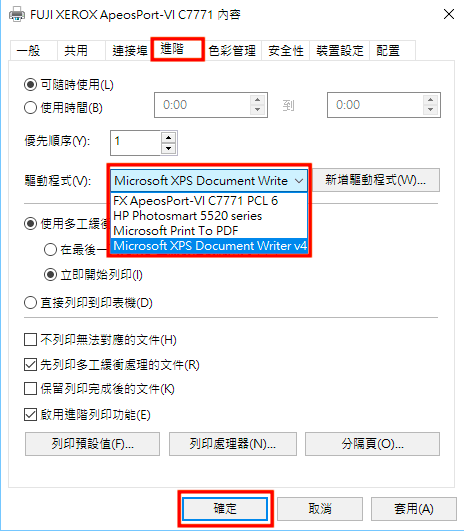
5. 再於「裝置和印表機」內,以滑鼠右鍵點擊印表機圖示,選擇「印表機內容」。
(假如在第 4 步後,印表機圖示名稱已變成「Microsoft XPS Document Writer v4」,可直接以滑鼠右鍵點擊圖示)
6. 於「進階」分頁的「驅動程式」項目中選擇於第 3 步中記下的印表機資料,再於下方按「確定」。

7. 關閉「裝置和印表機」視窗。
解決方法的效用
執行上述步驟後,「列印喜好設定印表機內容」、「列印預設值」與「裝置設定」皆會更改成為預設值。印表機圖示上被更改的名稱,亦會還原至驅動程式預設的名字。
查詢 Windows® 10 版本的方法
「設定(Setting)」
1. 點擊左下角「開始」,再選「設定」(左方工具圖示)。
2. 點擊「系統」。
3. 點擊「關於」。
4. 向下拖曳,即可於「Windows 規格」中看到「版本」資料。
「執行命令(Command)」
1. 點擊「開始」,輸入「winver」。
2. 於「最佳比對」選目下,點擊「winver」。
3. 「關於 Windows」隨之彈出,即可查看「版本」資料。
截至 2018 年 2 月為止,為 Windows 10 與其他相關連版本作業系統,提供的主要更新服務如下:
Windows 10 Fall Creators Update(版本 1709) *自 2017 年 10 月起提供。
Windows 10 Creators Update(版本 1703)*自 2017 年 4 月起提供。
Windows 10 Anniversary Update(版本 1607) *自 2016 年 8 月起提供。
Windows 10 November update(版本 1511) *自 2015 年 11 月起提供。
查詢與設定「列印喜好設定(Printing Preference)」
1. 開啟「裝置和印表機」視窗。
2. 以滑鼠右鍵點擊印表機圖示(使用中的印表機),選擇「列印喜好設定」。
閣下可在此對話視窗內,查閱與設定「列印喜好設定」。
查詢與設定「列印預設值(Printing Defaults)」
1. 開啟「裝置和印表機」視窗。
2. 以滑鼠右鍵點擊印表機圖示(使用中的印表機),選擇「印表機內容」。
3. 於「進階」分頁內,點選「列印預設值」。
閣下可在此對話視窗內,查閱與設定「列印預設值」。
