操作・設定のお問い合わせ
お問い合わせ
問題が解決しない/その他ご相談は、カストマーコンタクトセンターまでお気軽にお問い合わせください。
登録日:2025年4月25日
最終更新日:2025年4月25日
ID:CCFAQ0094


補足
クイックリンクにリモート操作パネルが表示されない場合は、複合機のリモート操作パネルが「有効」に設定されていない可能性があります。
リモート操作パネルを有効・無効に設定する方法 を参照し、「有効」に設定されているか確認してください。

補足 : リモート操作パネルを使用して操作中の複合機の操作パネル表示に関して

リモート操作パネルが起動したときの画面です。
 (設定)]をタップします。
(設定)]をタップします。


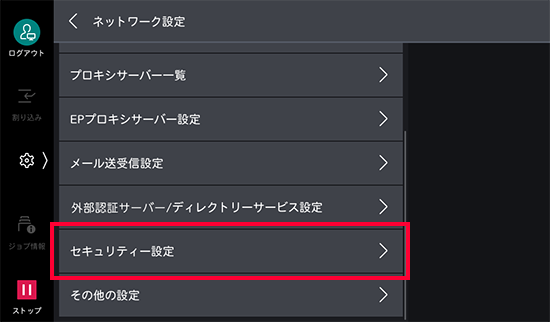


問題が解決しない/その他ご相談は、カストマーコンタクトセンターまでお気軽にお問い合わせください。