スキャナー(メール送信)時のファイル形式を変更したい
コンテンツID(1750)
概要
スキャナー(メール送信)でファイルを送信する場合、スキャン時のファイル形式を設定します。
手順
-
ホーム画面で[スキャナー(メール送信)]を押します。
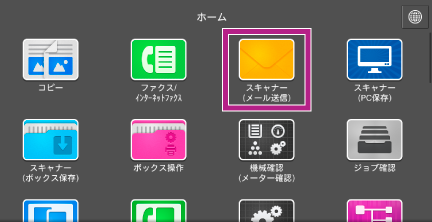
-
[×]を押して、[宛先追加]画面を閉じます。
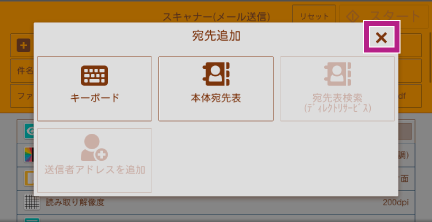
-
[ファイル名]の右にある、拡張子が表示されているボタンを押します。

-
メニューから希望のファイル形式を選びます。
希望のファイル形式が表示されていない場合は、[他の出力ファイル形式]を押します。

-
TIFF/JPEG自動
JPEGまたはTIFFが自動的に選択されます。フルカラーとグレースケールの画像は[JPEG]が、白黒画像は[TIFF]がページごとに設定されます。
-
TIFF
印刷物などに使われ、白黒向きの画像形式です。
-
JPEG
JPEG形式で保存します。[カラーモード]で[フルカラー]または[グレースケール(256階調)]が選ばれている場合のみ設定できます。
-
PDF
相手のパソコンの機種や環境によらず、データを表示することができます。フォントやサイズなどの文字情報も保存できます。
-
DocuWorks
DocuWorks用のファイル形式です。
-
XPS
マイクロソフト社が開発したデータ形式で、XPS Viewerなどで表示できます。(*XPSとは、XML Paper Specificationの略称です。)
-
Microsoft® Office形式
Microsoft Wordファイル形式(doc)またはMicrosoft Excelファイル形式(xls)です。
注記docまたはxlsフォーマット以外で保存することはできません。
Microsoft® Office形式では文字認識(OCR)を行います。ただし、原稿の状態によっては、誤認識されたり図形の情報が一部欠落する可能性があります。
Microsoft® Office形式での保存機能は、紙原稿をスキャンして保存後に、変換されたテキストや画像などを適宜編集して再利用することを前提とした、補助機能です。紙原稿上の文字や表、図形、写真を100%再現することを保証するものではありません。
補足Microsoft® Office形式は、[カラーモード]で[自動]、[フルカラー]または[グレースケール(256階調)]、[読み取り解像度]を[300dpi]に設定した場合に利用できます。
Microsoft® Office形式は、お使いの機種によっては利用できません。利用するにはオプションが必要に なります。詳しくは、弊社の営業担当者にお尋ねください。
-
メールの宛先、およびその他の項目を設定します。
-
[スタート]を押します。
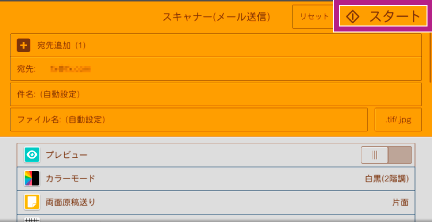
本ページをスマートフォンなどで表示する場合はQRコードをご利用ください。