ユーザー認証でプリントしたい(プライベートプリント)
コンテンツID(5825)
概要
プライベートプリントとは、プリントを指示するときにUser ID を設定し、本機で認証操作を行うことで、自分がプリント指示した文書だけを出力できる機能です。これにより、機密文書を第三者に見られる危険性を減らすとともに、放置プリントを減らしてコストを削減できます。

- [複合機]認証方式を「本体認証」に設定する
- [複合機]ユーザーのパスワードを運用する
- [複合機]ユーザーを登録する
- [複合機]プライベートプリントを設定する
- [PC]プリンターのプロパティを設定する
- [PC]アプリケーションからプリントを指示する
- [複合機]蓄積文書をプリントする
ここでは、パソコンでの操作と複合機での操作が必要です。パソコンでの操作は[PC]、複合機での操作は[複合機]と明示しています。
[複合機]認証方式を「本体認証」に設定する
-
ホーム画面で認証情報の表示エリアを押します。

-
機械管理者IDを入力し、[確定]を押します。

補足パスワードの入力が必要な場合は、機械管理者IDを入力したあと[次へ]を押し、パスワードを入力します。
-
ホーム画面で[仕様設定/登録]を押します。

-
[認証/セキュリティ設定]>[認証の設定]>[認証方式の設定]を押します。

-
[本体認証]を選び、[決定]を押します。

[複合機]ユーザーのパスワードを運用する
ユーザーが本機のパネルで認証をするときに、パスワードを入力するかどうかを設定します。セキュリティーを強化するためにも、パスワードの運用をお勧めします。
-
[▼]を押し、[パスワードの運用]を押します。

-
[パスワード使用 - パネル入力時]を選び、[確認/変更]を押します。

-
[する]を選び、[決定]を押します。

[閉じる]を押します。
[複合機]ユーザーを登録する
プライベートプリントを利用するには、本機にユーザーが登録されている必要があります。 詳しくは、集計管理するユーザーを登録したいを参照してください。
[複合機]プライベートプリントを設定する
-
[認証/セキュリティ設定]>[認証の設定]を押します。

-
[▼]を押し、[認証/プライベートプリントの設定]を押します。

-
[受信制御]を選び、[確認/変更]を押します。

-
[プライベートプリントに保存]を選び、[決定]を押します。

[閉じる]を押します。
[PC]プリンターのプロパティを設定する
-
[スタート]をクリックし、表示されるメニューから[デバイスとプリンター]を選びます。

補足Windows 8.1とWindows 10の場合(マウスを利用)、スタートアイコンを右クリックします。表示されるメニューから[コントロールパネル]>[ハードウェアとサウンド]の[デバイスとプリンターの表示]からプリンターを選びます。
-
本機のアイコンを右クリックし、表示されるメニューから[プリンターのプロパティ]をクリックします。

-
[プリンター構成]タブを開き、[認証設定]をクリックします。

-
[常に同じ認証情報を使用する]がチェックされていることを確認し、[User ID の指定]から[ID を入力する]を選びます。
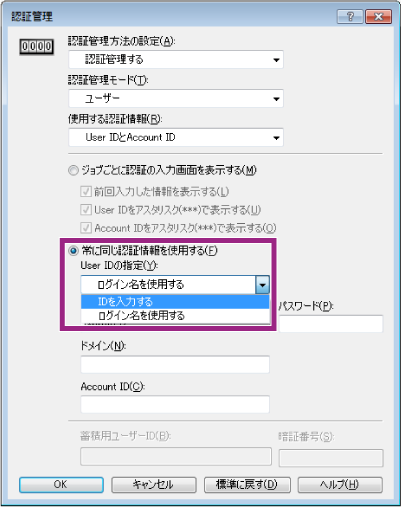
-
[複合機]ユーザーを登録するで登録したUser IDとパスワードを入力し、[OK]をクリックします。
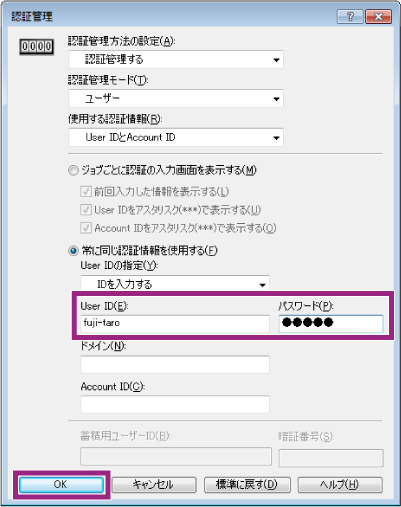
-
[OK]をクリックします。

[PC]アプリケーションからプリントを指示する
プリントしたい文書を表示します。
-
[ファイル]メニューから[印刷]をクリックします。
補足アプリケーションソフトウェアによっては、メニューの呼びかたが異なることがあります。
-
[プリンター名]で本機を選び、[プロパティ]をクリックします。

-
[プリント種類]で[通常プリント]を選び、[OK]をクリックします。

-
[印刷]をクリックします。

補足プリントを指示した文書が、本機のプライベートプリントに保存されます。続いて、本機の前に移動して、保存された文書をプリントします。
[複合機]蓄積文書をプリントする
-
ホーム画面で認証情報の表示エリアを押します。

-
[複合機]ユーザーを登録するで登録したUser ID を入力し、[次へ]を押します。

-
[複合機]ユーザーを登録するで登録したパスワードを入力し、[確定]を押します。

-
[ジョブ確認]を押します。
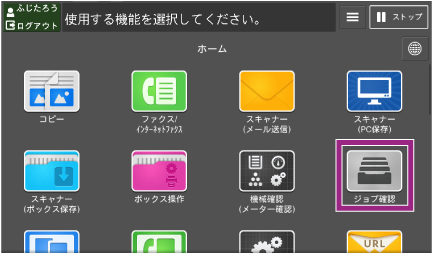
補足-
ホーム画面に[プライベートプリント]が表示されている場合は、ワンタッチで手順7の画面を表示できます。ホーム画面に機能ボタンを追加するには、機械管理者モードで設定が必要です。詳しくは、ホーム画面をカスタマイズしたいを参照してください。

-
-
[保存文書]を押します。

-
[プライベートプリント]を押します。
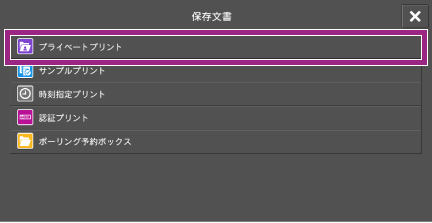
-
蓄積した文書の一覧から、プリントする文書を選び、[プリント]を押します。

補足一度に複数の文書を選ぶことができます。
-
プリントしたあと、蓄積した文書を削除するかどうかを選びます。

-
ホーム画面で認証情報の表示エリアを押します。

本ページをスマートフォンなどで表示する場合はQRコードをご利用ください。