ファクス送信時に、原稿画像、宛先、送信結果をメールで通知する
コンテンツID(6315)
ファクス送信結果のメール通知で、モニターレポートと送信した原稿の画像をメールに添付できます。
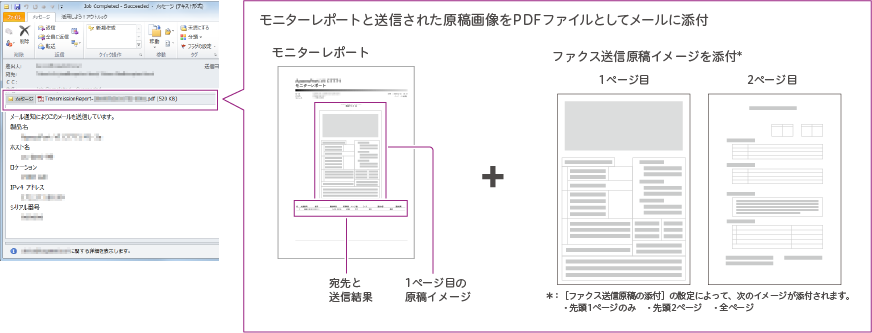
操作パネルで設定する方法とCentreWare Internet Servicesで設定する方法があります。
操作パネルで設定する場合
機械管理者モードに入る
機械管理者モードとは、本機の管理者が機能の設定や変更などを行い、使用環境を管理するための機能です。機械管理者モードに入るには、機械管理者IDやパスワードが必要になります。
-
認証情報の表示エリアを押します。
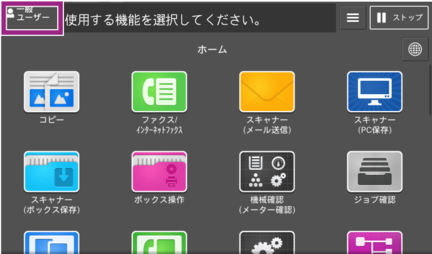
-
機械管理者IDを入力し、[確定]を押します。
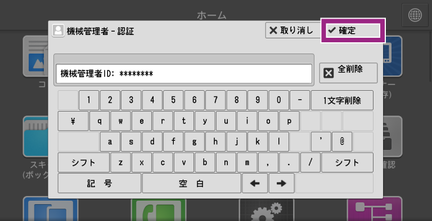
補足[認証/セキュリティ設定]の[認証の設定]の[パスワードの運用]で[パスワード使用-パネル入力時]を[する]に設定している場合は、パスワードの入力が必要です。
-
パスワードを入力する場合は、[次へ]を押し、機械管理者のパスワードを入力して[確定]を押します。
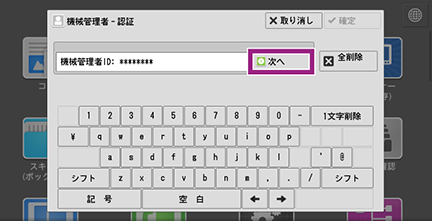
-
タッチパネルディスプレイの認証情報の表示エリアが、[機械管理者]になったことを確認します。
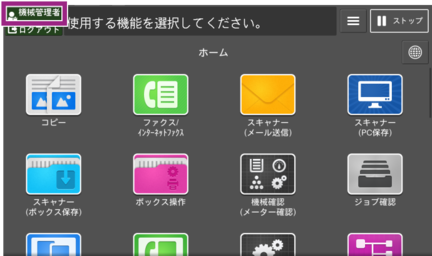
補足-
機械管理者の認証に失敗すると、次のメッセージが表示されます。
「認証できませんでした。機械管理者IDを入力してください。」
-
機械管理者の認証に、設定回数を超えて失敗すると、次のメッセージが表示されます。
「認証失敗回数が制限値を超えました。これ以上操作できません。」
本機を再起動すると、失敗した回数はリセットされます。
アクセス拒否状態を解除するときは、本機の電源を切り、操作パネルのディスプレイが消灯してから、もう一度電源を入れ直してください。
-
ポートを起動する
-
ホーム画面の[仕様設定/登録]を押します。
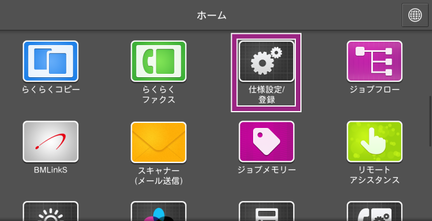
-
[仕様設定]>[ネットワーク設定]>[ポート設定]を押します。
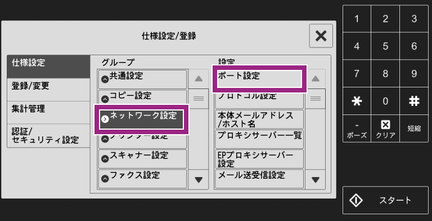
-
[メール通知サービス]を選び、[確認/変更]を押します。

補足- 「WSD」とは、「Web Services on Devices」の略です。
-
[起動]を選び、[決定]を押します。
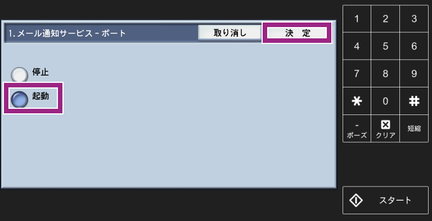
[仕様設定/登録]画面が表示されるまで[閉じる]を押します。
送信メールサーバー(SMTPサーバー)を設定する
-
[仕様設定]>[ネットワーク設定]>[メール送受信設定]を押します。

-
[SMTPサーバー設定]を押します。

-
[SMTPサーバー - サーバー名/アドレス]を選び、[確認/変更]を押します。
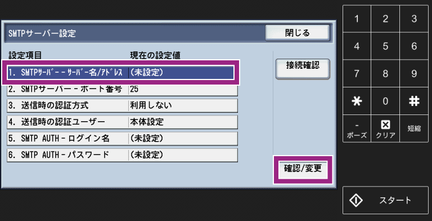
-
表示されたキーボードでサーバー名またはIPアドレスを入力し、[決定]を押します。
補足使用環境に応じて、[SMTPサーバー - ポート番号]、[送信時の認証方式]、[送信時の認証ユーザー]、[SMTP AUTH - ログイン名]、および[SMTP AUTH - パスワード]を設定します。
[仕様設定/登録]画面が表示されるまで[閉じる]を押します。
本体のメールアドレスを設定する
-
[仕様設定]>[ネットワーク設定]>[本体メールアドレス/ホスト名]を押します。
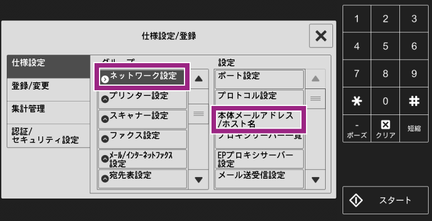
-
[メールアドレス]を選び、[確認/変更]を押します。
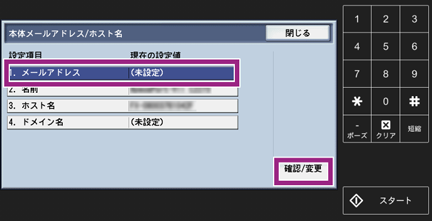
-
表示されたキーボードでメールアドレスを入力し、[決定]を押します。
補足必要に応じて、[名前]、[ホスト名]、および[ドメイン名]を設定します。
[仕様設定/登録]画面が表示されるまで[閉じる]を押します。
ジョブ終了時のメール通知を設定する
-
[仕様設定]>[共通設定]>[ジョブ終了時のメール通知設定]を押します。
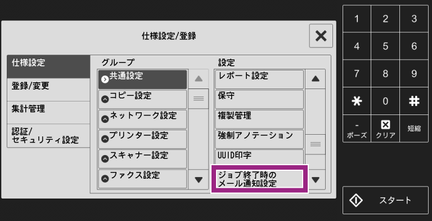
-
[通知対象ジョブ]を選び、[確認/変更]を押します。
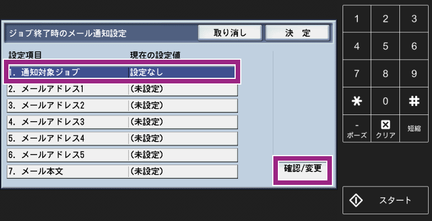
-
[ファクス]にチェックを付け、メール通知を行う条件を選びます。
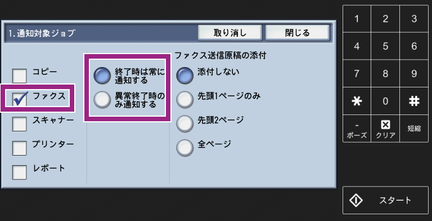
-
メールにファクス送信原稿を添付するかどうかを選びます。モニターレポートと、ここで選んだ画像がPDFファイルでメールに添付されます。
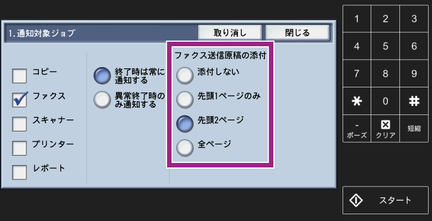
-
各項目を設定したら、[閉じる]を押します。
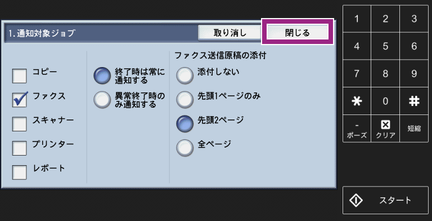
-
[メールアドレス1]を選び、[確認/変更]を押します。
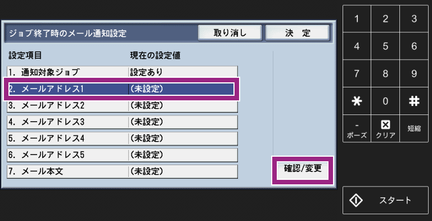
-
表示されたキーボードでメールを送信するメールアドレスを入力し、[決定]を押します。
補足同様の手順で[メールアドレス2]から[メールアドレス5]まで、通知先のアドレスを最大5カ所まで設定できます。
-
[メール本文]を選び、[確認/変更]を押します。
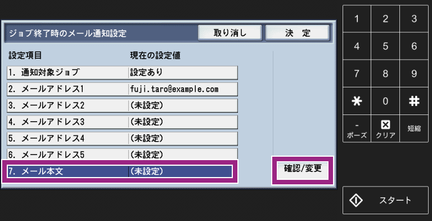
-
表示されたキーボードでメールに付加するコメントを入力し、[決定]を押します。
補足コメントは、半角512文字(全角256文字)以内で設定します。
[決定]を押します。
[×]を押すと[再起動]画面が表示されるので、[はい(再起動する)]を押します。
CentreWare Internet Servicesで設定する場合
ポートを起動する
-
Webブラウザーのアドレス入力欄に、本機のIPアドレス、またはインターネットアドレスを入力し、<Enter>キーを押します。
補足通信を暗号化している場合、CentreWare Internet Services (CWIS)にアクセスするには、Webブラウザーのアドレス欄に「http」ではなく「https」から始まるアドレスを入力してください。
本機の設定で、認証設定されている場合は、<Enter>キーを押したあとに機械管理者ID/パスワードの入力が必要となります。
IDとパスワードの初期値は、機械管理者にお問い合わせください。
-
[プロパティ]タブを開き、機械管理者IDとパスワードを入力して[OK]をクリックします。
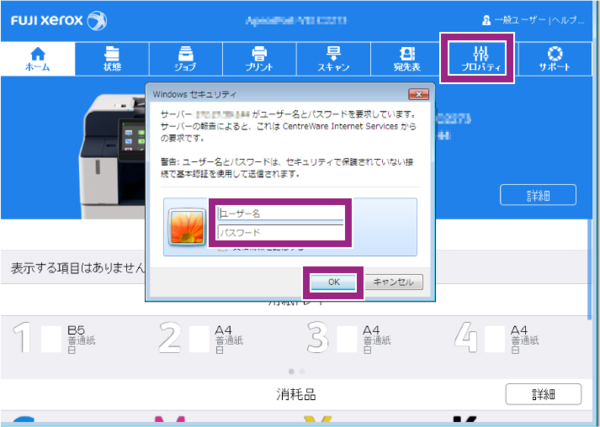
-
[ネットワーク設定]>[ポート起動]をクリックします。
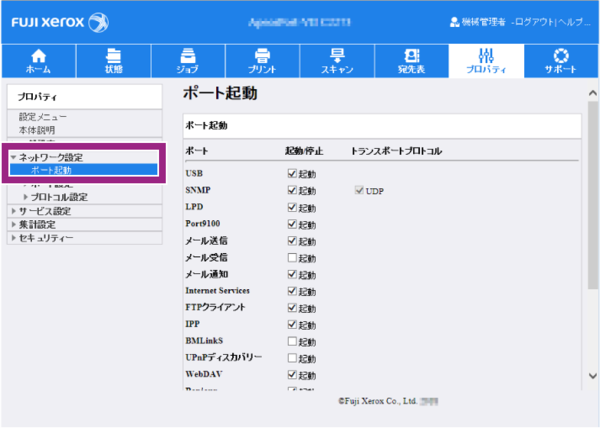
-
[メール通知]にチェックを付け、[新しい設定を適用]をクリックします。
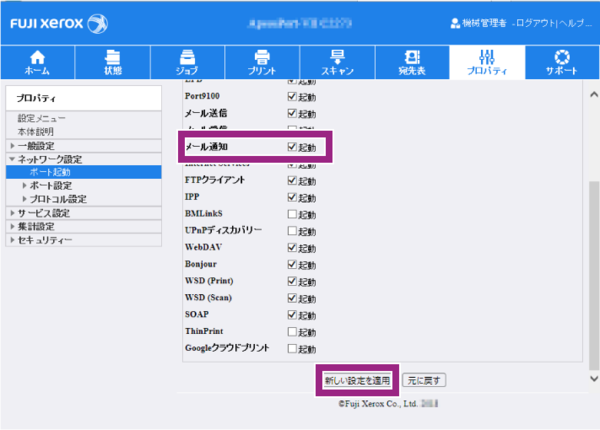
補足[メール通知]は、[メール送信]が停止していても設定が有効になります。
-
再起動を促す画面が表示されるので、[再起動]をクリックします。
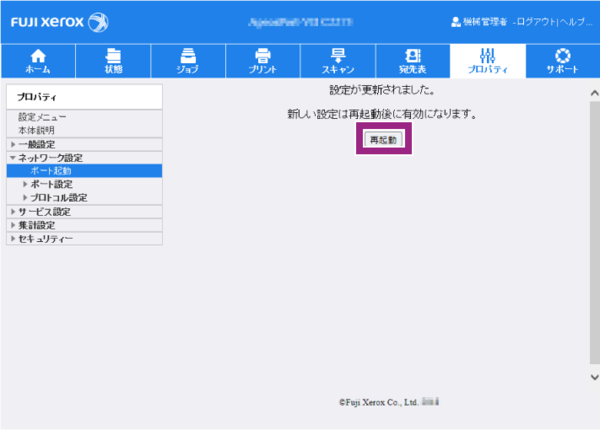
-
[OK]をクリックします。
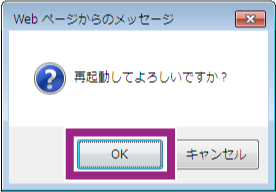
送信メールサーバー(SMTPサーバー)/本体のメールアドレスを設定する
本機が再起動したら、Webブラウザーの再読み込みをします。
表示された画面で機械管理者IDとパスワードを入力して[OK]をクリックします。
-
[ネットワーク設定]>[プロトコル設定]>[SMTP]>[一般]を選びます。
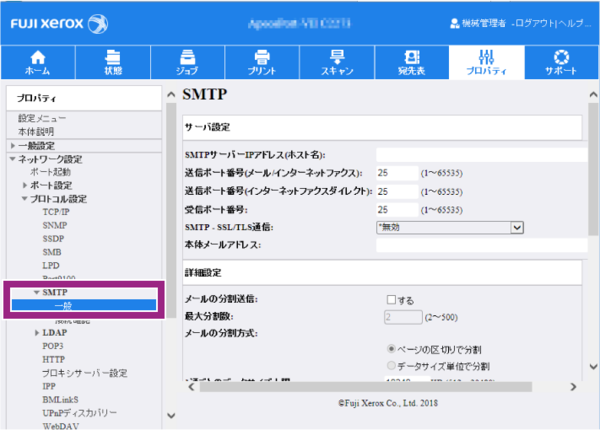
-
[SMTPサーバーIPアドレス(ホスト名)]にSMTPサーバーのアドレスを、英数字と[.](ピリオド)、[-](ハイフン)で、半角128文字以内で入力します。

補足使用環境に応じて、[送信ポート番号(メール/インターネットファクス)]、[SMTP - SSL/TLS通信]を設定します。
-
[本体メールアドレス]に本体のメールアドレスを入力します。
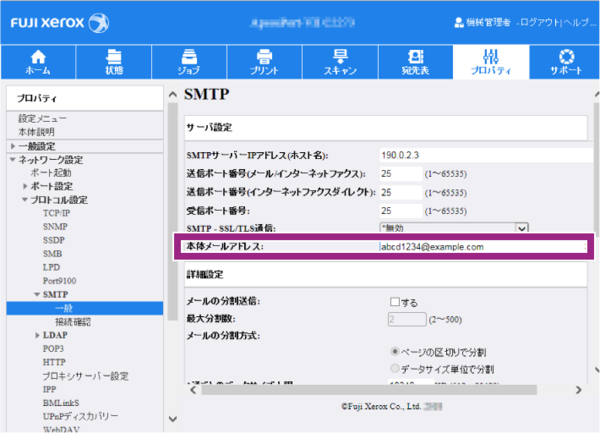
画面下部にある[新しい設定を適用]をクリックします。
再起動を促す画面が表示されるので、[再起動]をクリックします。
[OK]をクリックします。
ジョブ終了時のメール通知を設定する
本機が再起動したら、Webブラウザーの再読み込みをします。
表示された画面で機械管理者IDとパスワードを入力して[OK]をクリックします。
-
[一般設定]>[メール通知設定]>[ジョブ終了時のメール通知設定]を選びます。
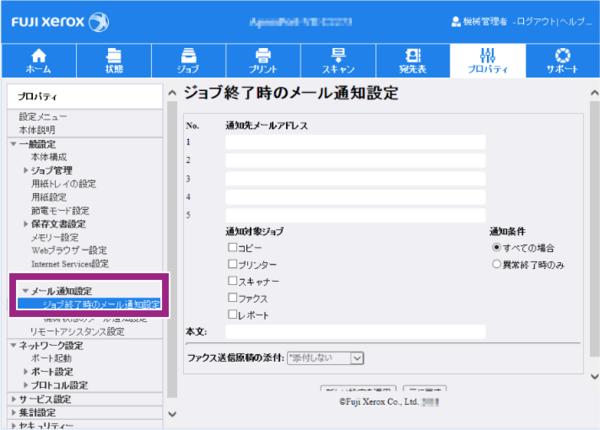
-
[通知先メールアドレス]にメールを送信するメールアドレスを入力します。メールアドレスは、5カ所まで指定できます。
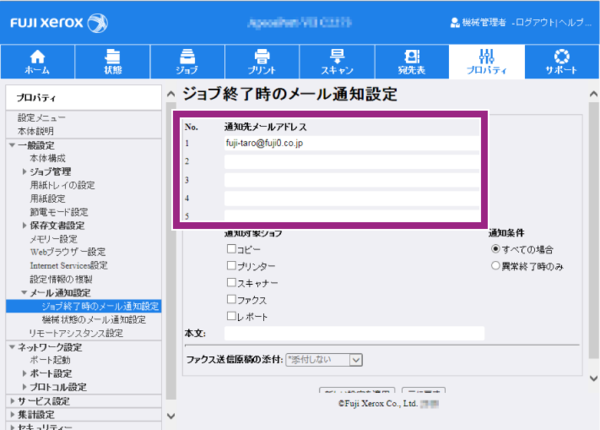
補足[プロパティ]>[サービス設定]>[メール]>[一般]>[ドメインによる送受信制限]で、[送受信許可するドメインを指定]を設定している場合は、設定したドメイン以外のメールアドレスは指定できません。
-
[通知対象ジョブ]の[ファクス]にチェックを付け、[通知条件]でメール通知の条件を選びます。
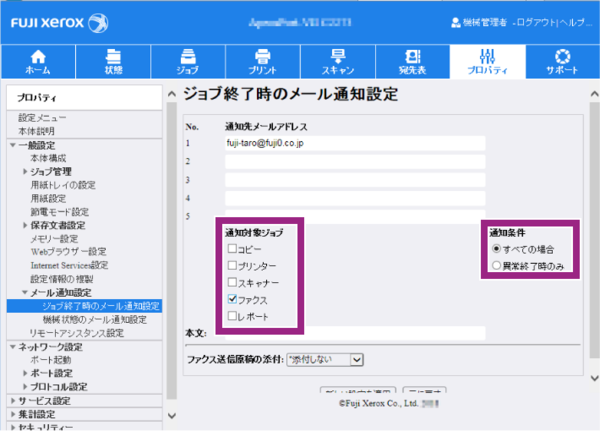
-
[本文]にメールに付加するコメントを入力します。
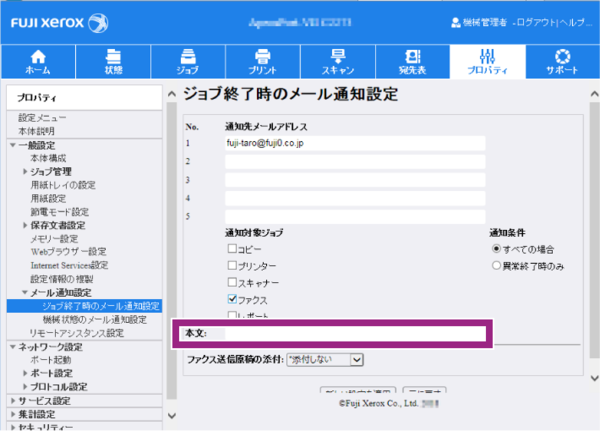
補足コメントは、半角512文字(全角256文字)以内で設定します。
-
[ファクス送信原稿の添付]で、メールにファクス送信原稿を添付するかどうかを選びます。モニターレポートと、ここで選んだ画像がPDFファイルとしてメールに添付されます。
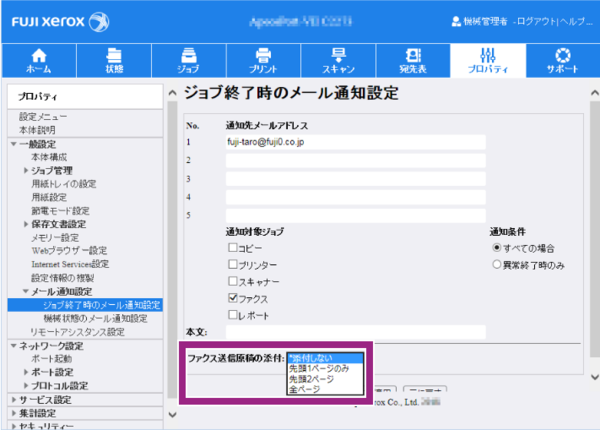
画面下部にある[新しい設定を適用]をクリックします。
再起動を促す画面が表示されたら、[再起動]をクリックします。
[OK]をクリックします。
ダイレクトファクスの送信結果を通知する場合
ファクスドライバーを使用したダイレクトファクス送信を利用している場合、ファクスドライバーにメール通知先を設定することで、送信結果情報をメール通知することができます。
送信結果に加えて、モニターレポート、送信した原稿の画像をメール添付するためには、「操作パネルで設定する場合」または「CentreWare Internet Servicesで設定する場合」の[ジョブ終了時のメール通知設定]を設定したうえで、ファクスドライバーにメール通知先を設定することで、ファクスドライバーで設定したメール通知先を追加してメール送信することができます。
この場合、機械管理者が設定した5カ所と、ファクスドライバーで設定した1カ所にメールが送信されます。
ここでは、ファクスドライバーでメールの通知先を設定する方法を説明します。
-
パソコンの[スタート]メニューから、[デバイスとプリンター]を選びます。
補足Windows 8.1(マウスを利用)、Windows10の場合、スタートアイコンを右クリックします。表示されたメニューから[Windowsシステムツール]>[Windowsシステムツール]>[コントロールパネル]>[ハードウェアとサウンド]の[デバイスとプリンターの表示]からプリンターを選びます。
プリンターを右クリックし、[印刷設定]を選びます。
-
[詳細設定]タブを開きます。
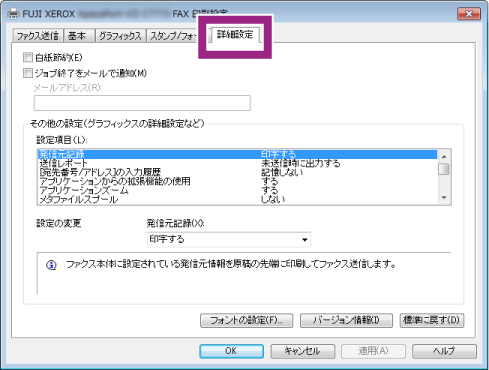
-
[ジョブ終了をメールで通知]にチェックを付け、[メールアドレス]に、メールを送信するメールアドレスを入力します。
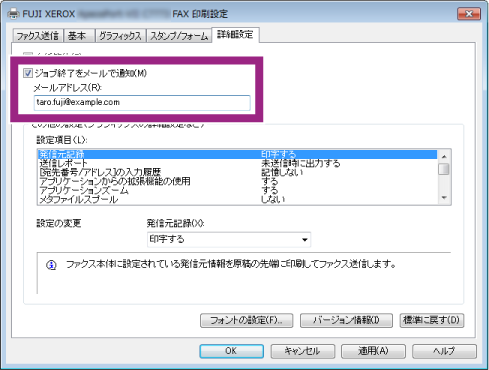
[OK]をクリックします。
本ページをスマートフォンなどで表示する場合はQRコードをご利用ください。